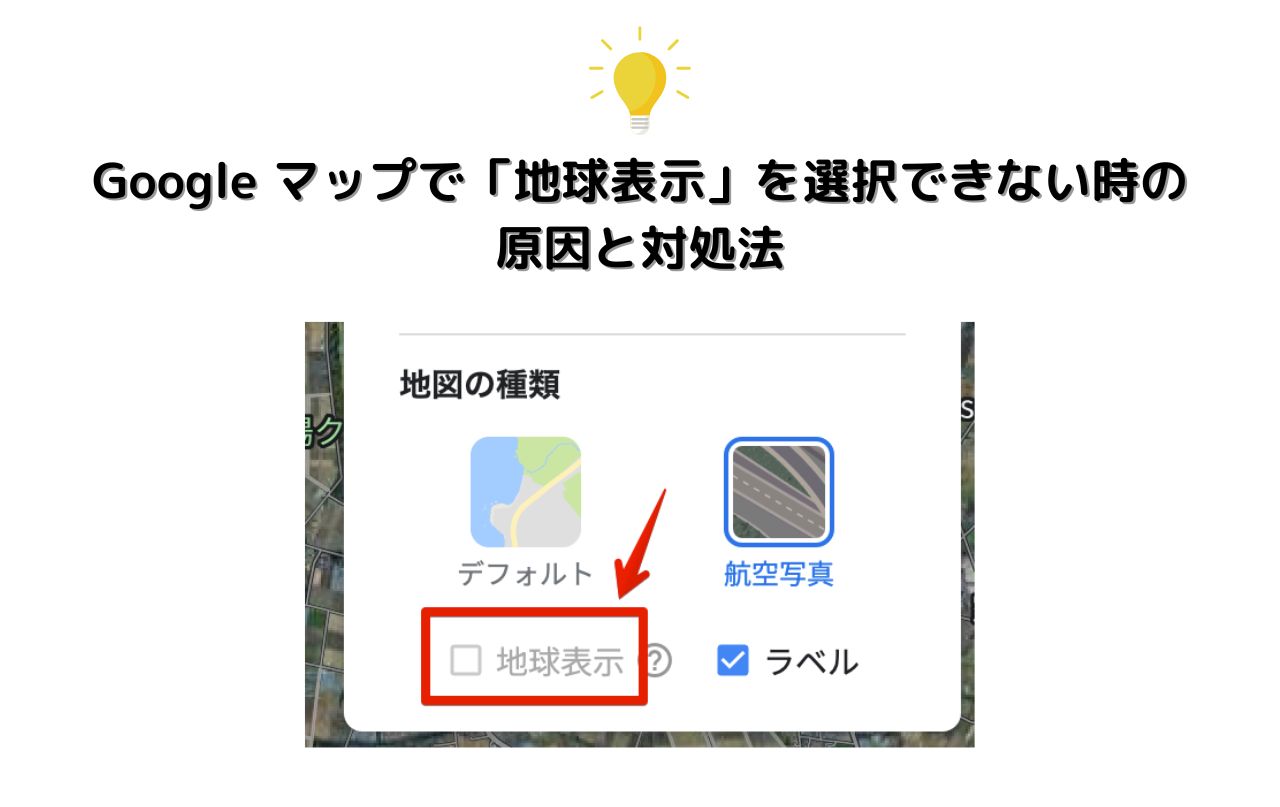グーグルマップを3D表示したい時に、「地球表示」をオンにできない(グレーアウトで選択できない)ことがあります。少なくとも、この記事に行き着いたあなたはそうでしょう。
この場合、ブラウザ側の「アクセラレーションを有効化」設定がされていないことが原因だと思われます。
今回は、アクセラレーション有効化の設定方法を、サクッと解説しますので参考にしてみてください。
作業時間は1分です。
Google マップの「地球表示」が選択できない とは?
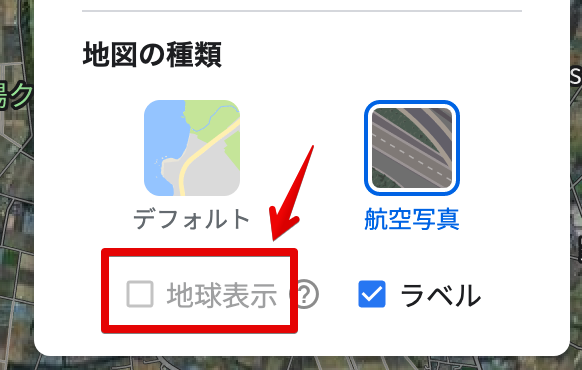
問題の画像がこちら。
Google マップの画面左下メニューより「地球表示」が選択をしたいが、グレーアウト状態で選択できない。
この状態ではGoogle マップを3D表示できない。。。ん〜困った。。
【解決方法】ブラウザ側の「アクセラレーション」設定をする
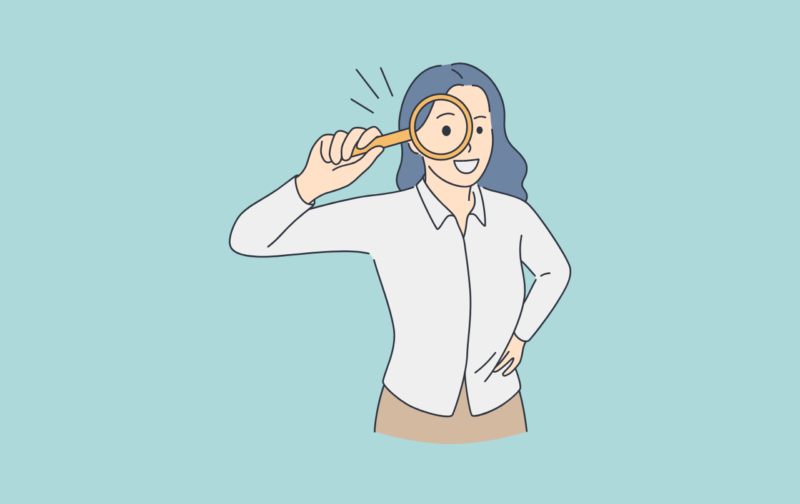
「アクセラレーション」とは?
Googleマップの3D表示のような、複雑な地形や建物、道路などの情報をリアルタイムに表示するために大量のグラフィックス処理を行ってくれるのが「アクセラレーション」です。
アクセラレーション設定を有効にすることで、ブラウザがコンピューターのグラフィックスカードを使用して処理を行い、高速で滑らかな3D表示を実現することができます。
特に、建物や地形の立体的な表現や、光の反射や影の描写など、リアルな映像表現を可能にするためには、このアクセラレーションが必要です。
お使いのブラウザが「Microsoft Egde」の場合
以下の手順で、Microsoft Edgeでアクセラレーションの有効化設定を行うことができます。
- Microsoft Edgeを開きます。
- 右上の「...」アイコンをクリックします。
- 「設定」をクリックします。
- 「システム」をクリックします。
- 「ハードウェア アクセラレーションを使用する」をオンにします。
これで、Microsoft Edgeでアクセラレーションの有効化設定が完了です!
お使いのブラウザが「Google Chrome」の場合
以下の手順で、Google Chromeでアクセラレーションの有効化設定を行うことができます。
- Google Chromeを開きます。
- 右上の「...」アイコンをクリックします。
- 「設定」をクリックします。
- 「詳細設定を表示」をクリックします。
- 「システム」をクリックします。
- 「ハードウェア アクセラレーションを使用する」をオンにします。
これで、Google Chromeでアクセラレーションの有効化設定が完了です!
最後に
以上の手順で、アクセラレーションの有効化設定が完了したら、Googleマップを開いて「地球表示」がオンにできるか試してみてください。
ではまた!
当ブログでは、GoogleMapに関する記事を多数公開していますので、よかったら覗いてみてください。
GoogleMap関連Googleマップの歩く速度は時速何キロ?速さ基準変更する方法は?
GoogleMap関連Googleマップで自宅と職場の登録・変更する方法(iPhone/PC)
GoogleMap関連 【2024最新】グーグルマップで高速料金を表示する方法
GoogleMap関連 【2024年最新】Googleマップ上の文字を消す(非表示)方法
GoogleMap関連 【Google】グーグルマップにエクセルデータをインポートする方法
GoogleMap関連 【GoogleMap】マイマップ機能でオリジナル地図を作る方法
GoogleMap関連【Goolgle】グーグルマップのマイマップ削除方法
GoogleMap関連【GoogleMap】グーグルマップで削除したマイマップを復元する方法!
GoogleMap関連【GoogleMAP】2024最新版|グーグルマップの経由地追加の方法
GoogleMap関連グーグルマップをエクセル、ワード、パワーポイントに貼り付ける方法3選
GoogleMap関連iPhoneのグーグルマップで現在地アイコンを消す方法
GoogleMap関連 【GoogleMAP】グーグルマップに半径円を書く簡単な方法
GoogleMap関連【GoogleMAP】グーグルマップのタイムラインが記録されない原因と対処方法
GoogleMap関連【GoogleMAP】グーグルマップをオフラインで使う方法
GoogleMap関連【GoogleMAP】2024最新|PC版グーグルマップを回転させる方法
GoogleMap関連【2024最新版】グーグルマップのストリートビューが見れない原因と対処法
GoogleMap関連【解決策】Googleマップの検索履歴が削除できない原因と対処方法
GoogleMap関連【GoogleMAP】過去の写真をスマホやPCで見る方法【画像解説】
GoogleMap関連【2024最新】グーグルマップのリスト共有とは?使い方と活用シーンを解説
GoogleMap関連Google マップで直線距離を測る方法(iPhone/スマホも)
私も持っている、Googleの便利技や活用術がまとめられている良書です。参考にリンク載せておきます。