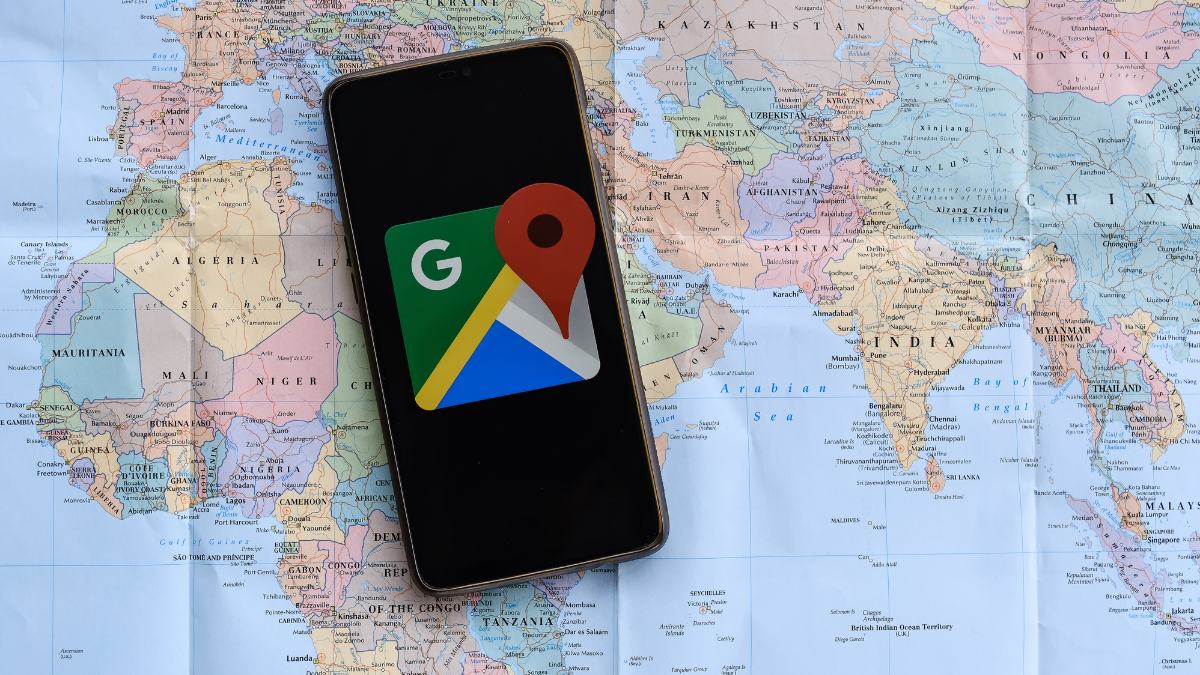こんなお悩みを解決するため、当記事では次のことを解説します。
- Google マップ画像の切り抜きコピーと貼り付け方法
▼この記事を書いたひと
筆者のRYO。色々なアプリ操作に関する情報収集を日々行なっており、PCやスマホ周りの便利技や困りごと解決も得意。
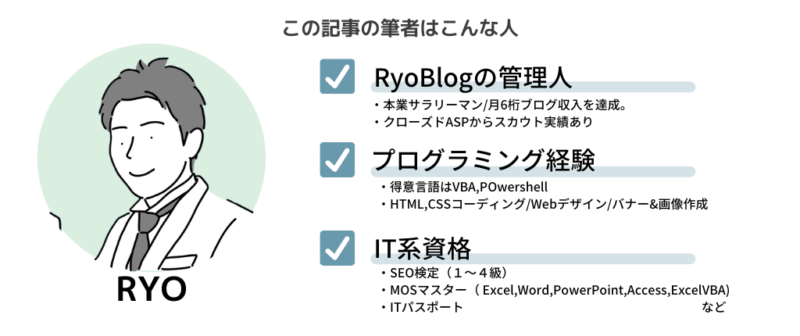
Windowsの「スクリーンショット」を使う(3種類)
Google マップのメニューには、画像の切り抜き機能はありません。
そのため、他のツールを使って画像を切り抜きコピーする必要があります。今回は、Windowsを使った画像のスクリーンショット方法を3つご紹介します。
- Officeアプリメニューにある「スクリーンショット」機能を使う
- Windowsの標準アプリ「Snipping Tool」を使う
- [Windows]+[Shift]+[S]キーでスクリーンショットする
① Officeアプリメニューにある「スクリーンショット」
ここで言うOfficeアプリとは、「Excel」「PowerPoint」「Word」のことです。これら3つのアプリには最初からメニューの中にスクリーンショット機能が用意されています。
この機能を活用する例です。
①Googleマップの画面を開いておく
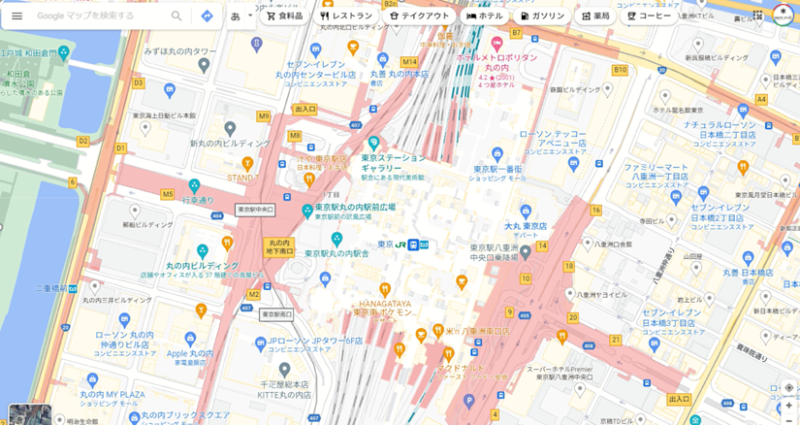
②Excelを開き、「挿入」タブ →「スクリーンショット」をクリック
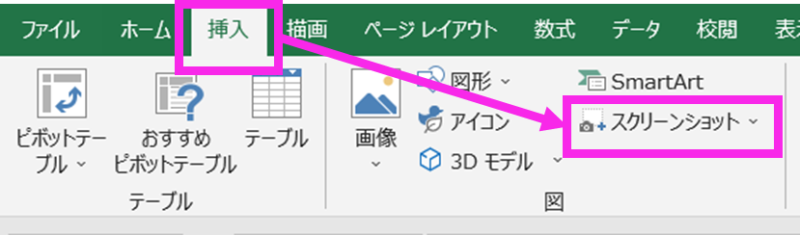
③「画面の領域」をクリック
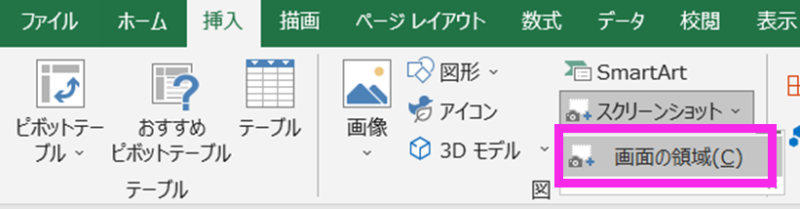
④好きな範囲をドラッグすると、
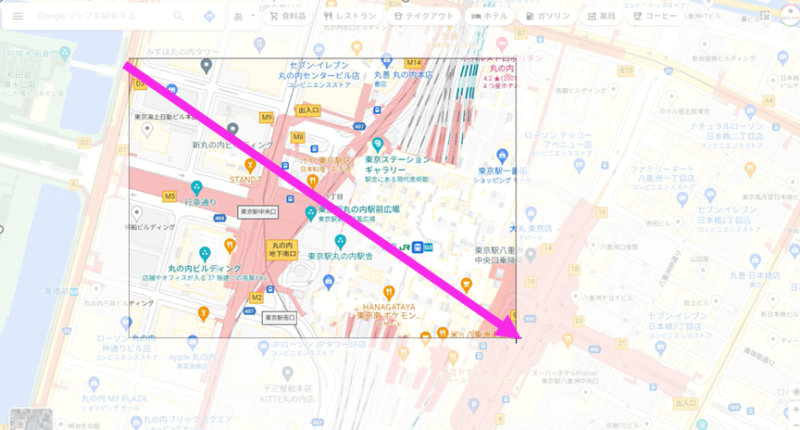
⑤Excelシートに自動的に貼り付いた
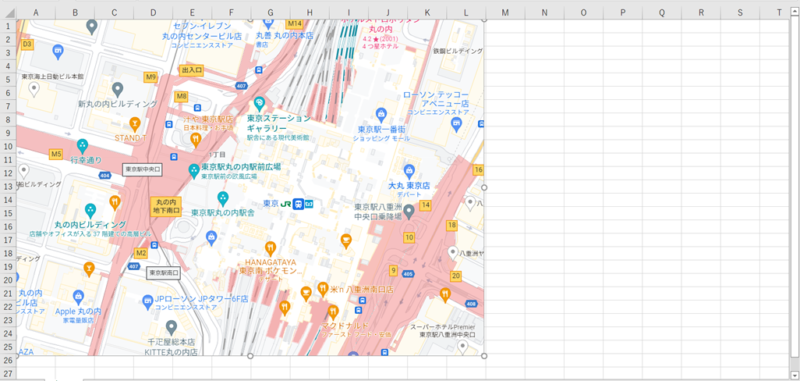

PowerPointの場合
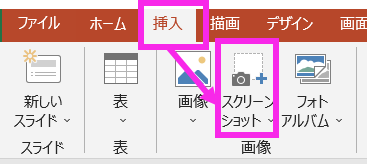
Wordの場合
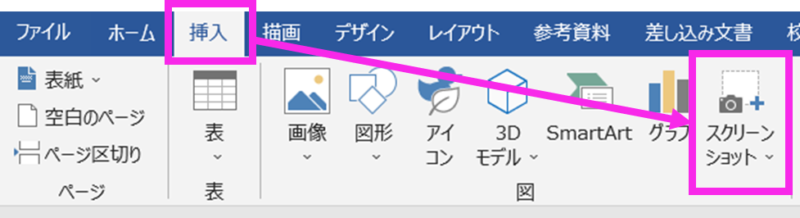
②Windowsの標準アプリ「Snipping Tool」
2つ目のスクショ方法は「 Snipping Tool 」を使うやり方です。これも①と同じように、好きな範囲をドラッグしてスクショする方法です。
①との大きな違いは、スクショしたデータがクリップボードに保存される点です。
①のやり方では、スクショした画像は無条件にOfficeアプリに貼り付いていましたが、
「Snipping Tool」は、一旦クリップボードに保存されるのでOfficeアプリ以外でも貼ることができ、活用範囲が広がります。(例えば、メール画面など)
①Googleマップの画面を開いておく
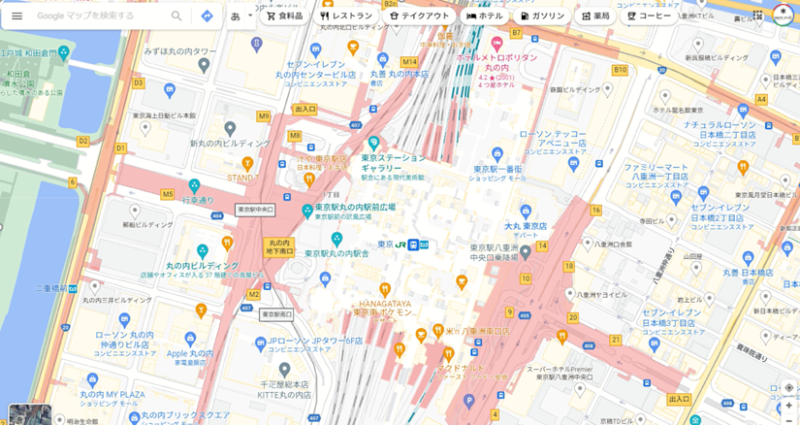
②検索メニューに「snipping」と入力すると、アプリが表示されます
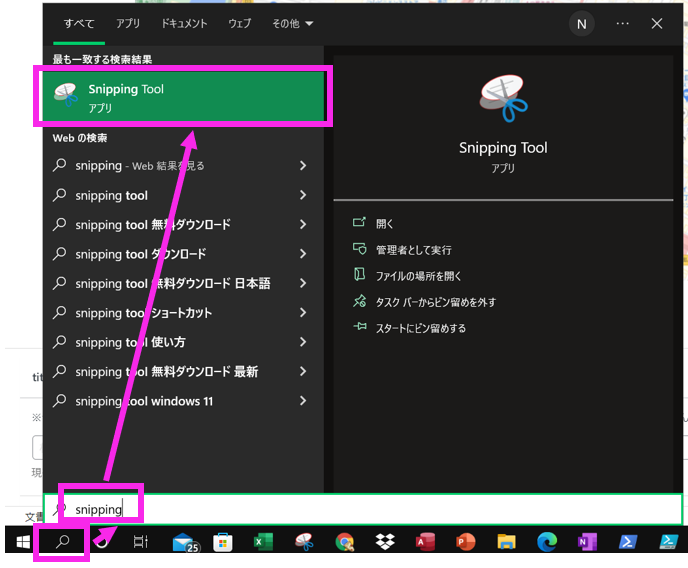
※タスクバーに追加しておけばすぐに使えるので便利です。
③「 Snipping Tool 」を起動後、「新規作成」をクリック
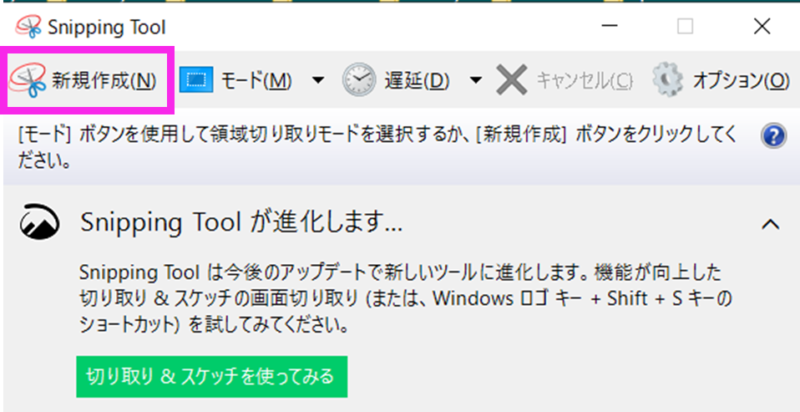
④ドラッグで範囲選択します
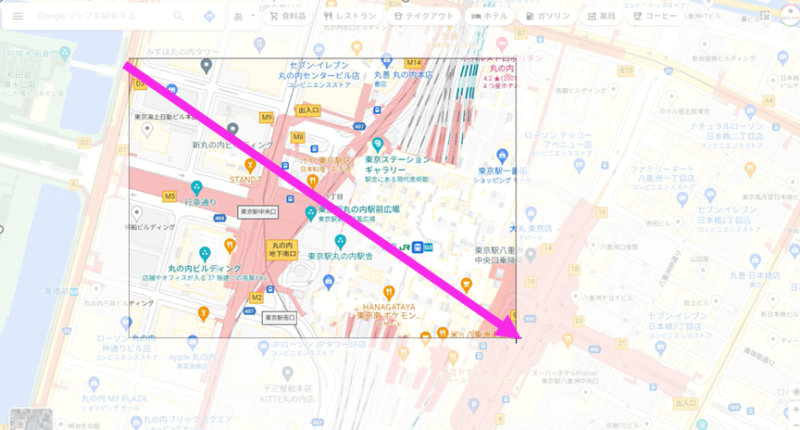
⑤下図のウィンドウが表示されたら、クリップボードに保存された証拠です。
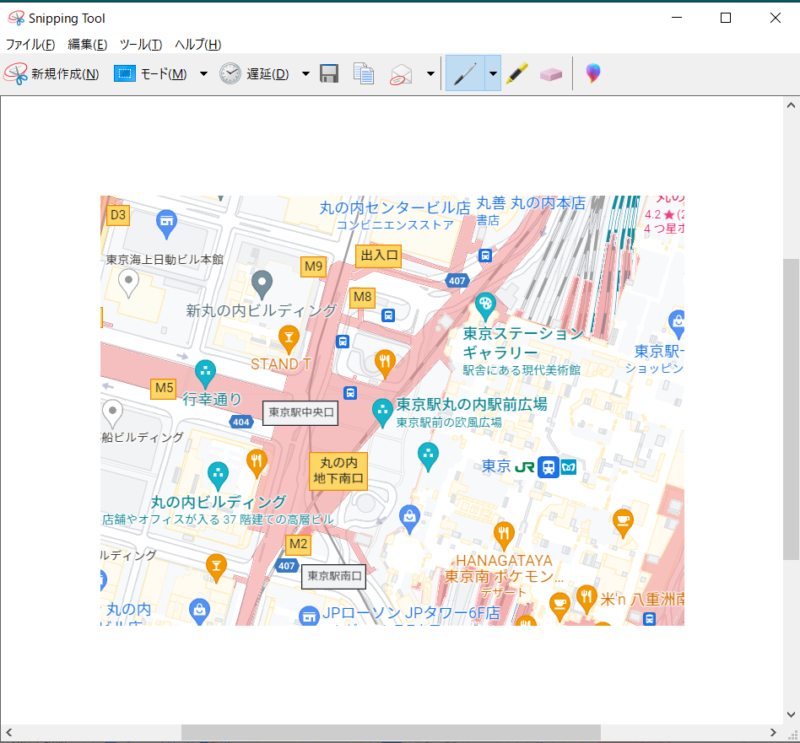
⑥好きなOfficeアプリを開いて、[Ctrl]+[V]キーで貼り付け
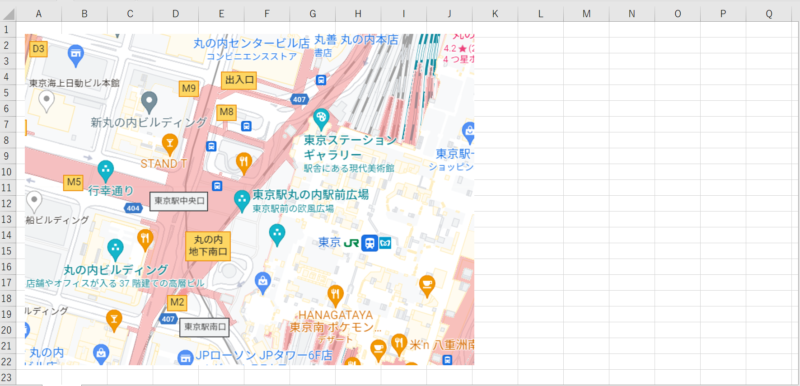
③[Windows]+[Shift]+[S]キーでスクリーンショット
実は、これまで紹介した①、②のやり方では不便なことがあります。
それは、「カーソル選択状態の画面はスクリーンショットできない」という点です。
こちらをご覧ください。
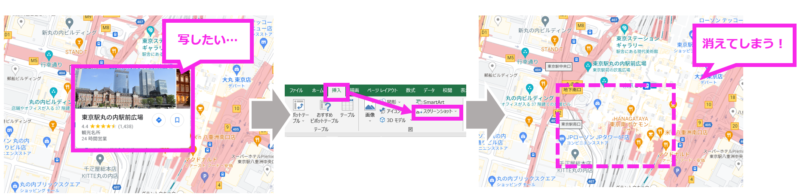
例えばGoogleマップの場合、建物名の上にパソコンのカーソルを置くと写真が表示されるようになっています。
その状態で、①の方法でスクショを撮った場合、写真は消えてしまうのです。(カーソルの選択状態が解除される)
これはGoogleマップに限らず、ほかのどんな画面でも同じで、スクリーンショットを取る瞬間にカーソル選択が解除されてしまいます。
カーソル選択状態を生かした状態でスクショを取りたいときは、 [Windows]+[Shift]+[S]キー を使いましょう。
実際に操作してみましょう。
①Googleマップの画面を開いておく
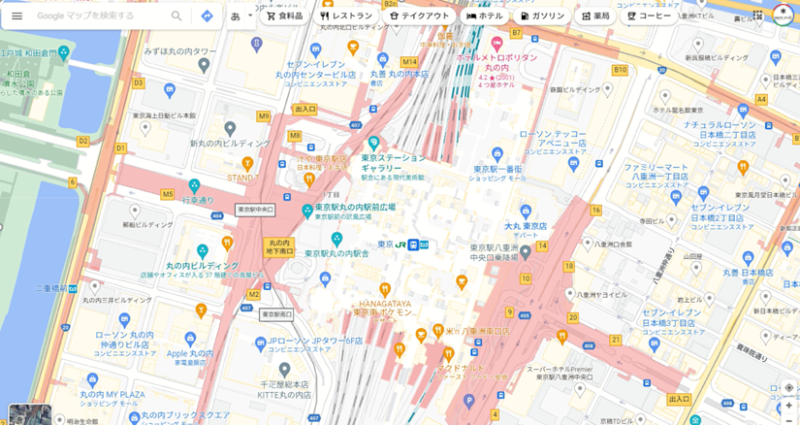
②写真を表示させたい地点にカーソルを置き、しばらく待つ
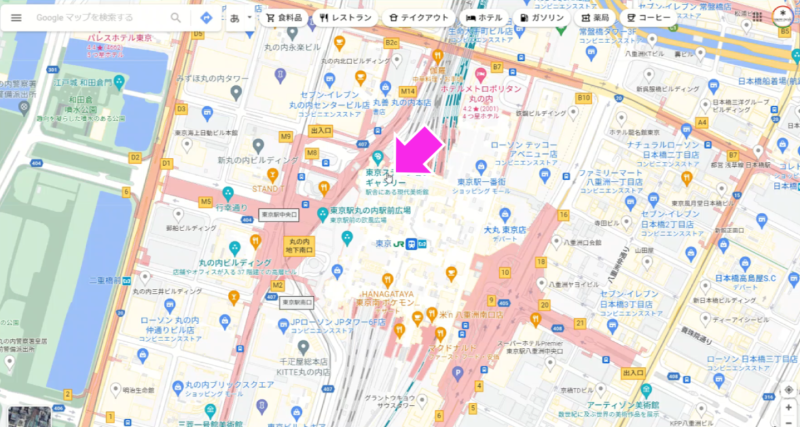
③しばらくすると写真が表示される
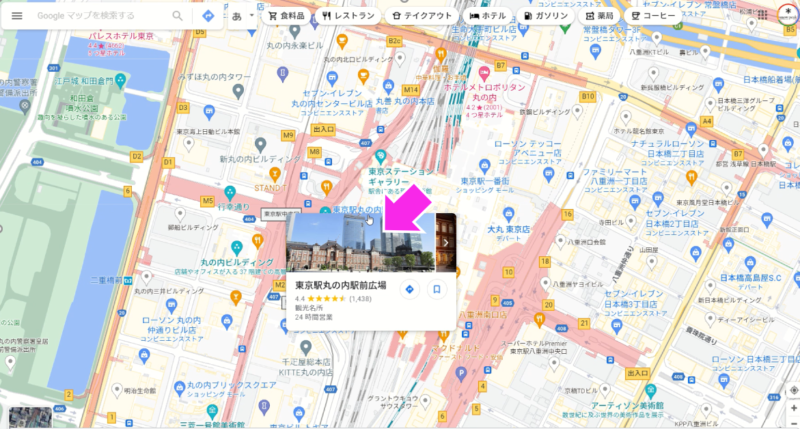
④写真が表示されている状態で [Windows]+[Shift]+[S]キー を押すスクリーンショット画面になるので、ドラッグで範囲選択する
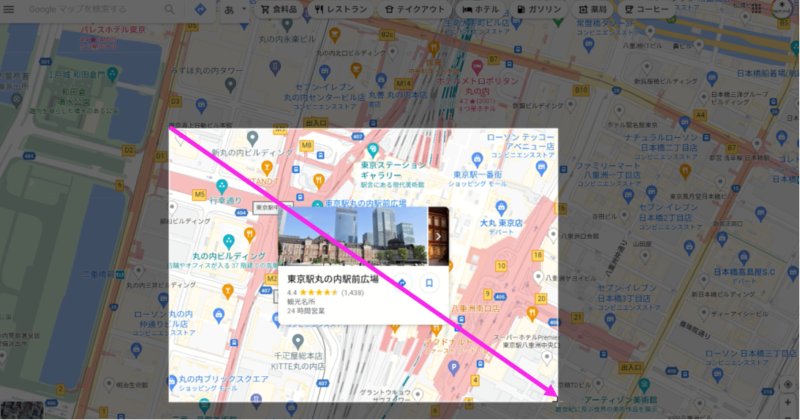
⑤選択範囲がクリップボードに保存された と表示される
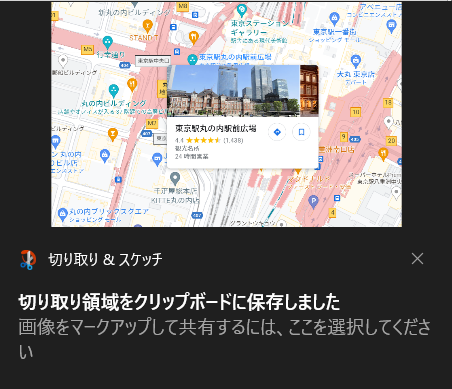
⑥好きなOfficeアプリを開いて、[Ctrl]+[C]キーで貼り付け
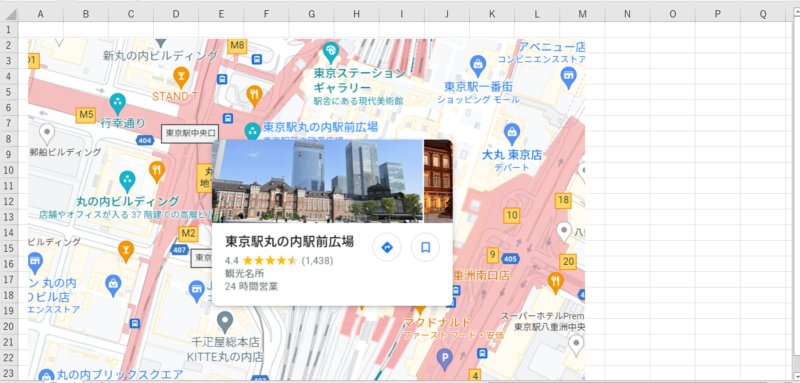

まとめ
グーグルマップをエクセル、ワード、パワーポイントに貼り付けるスクリーンショット方法は3つ。
それぞれの特徴を理解し、使い分けましょう。
- Officeアプリメニューにあるスクリーンショット機能。エクセル、パワーポイント、ワードに貼り付けるだけなら、これが手取り早い。
- 「Snipping Tool」はクリップボードに保存されるので、Officeアプリ以外でも貼り付けできる。
- [Windows]+[Shift]+[S]キーも、クリップボードに保存できる。
唯一、カーソル選択状態を生かしたままスクショできる。

当ブログでは、GoogleMapに関する記事を多数公開していますので、よかったら覗いてみてください。
GoogleMap関連Googleマップの歩く速度は時速何キロ?速さ基準変更する方法は?
GoogleMap関連Googleマップで自宅と職場の登録・変更する方法(iPhone/PC)
GoogleMap関連Google マップで直線距離を測る方法(PC/iPhone)
GoogleMap関連 【2024最新】グーグルマップで高速料金を表示する方法
GoogleMap関連 【2024年最新】Googleマップ上の文字を消す(非表示)方法
GoogleMap関連 【Google】グーグルマップにエクセルデータをインポートする方法
GoogleMap関連 【GoogleMap】マイマップ機能でオリジナル地図を作る方法
GoogleMap関連【Goolgle】グーグルマップのマイマップ削除方法
GoogleMap関連【GoogleMap】グーグルマップで削除したマイマップを復元する方法!
GoogleMap関連【GoogleMAP】2024最新版|グーグルマップの経由地追加の方法
GoogleMap関連グーグルマップをエクセル、ワード、パワーポイントに貼り付ける方法3選
GoogleMap関連iPhoneのグーグルマップで現在地アイコンを消す方法
GoogleMap関連 【GoogleMAP】グーグルマップに半径円を書く簡単な方法
GoogleMap関連【GoogleMAP】グーグルマップのタイムラインが記録されない原因と対処方法
GoogleMap関連【GoogleMAP】グーグルマップをオフラインで使う方法
GoogleMap関連【GoogleMAP】2024最新|PC版グーグルマップを回転させる方法
GoogleMap関連【2024最新版】グーグルマップのストリートビューが見れない原因と対処法
GoogleMap関連【解決策】Googleマップの検索履歴が削除できない原因と対処方法
GoogleMap関連【GoogleMAP】過去の写真をスマホやPCで見る方法【画像解説】
GoogleMap関連【2024最新】グーグルマップのリスト共有とは?使い方と活用シーンを解説