
・エクセルの住所データを元にまとめてピンを立てたい
こんなお悩みを解決するため、当記事では次のことを解説します。
- Excelの住所データからグーグルマップにピンを立てる手順(ピンを立てる=マーキングと呼びます)
- データインポートする時の注意点
- うまくいかない時の確認ポイント
今回作りたいのはこんなイメージ↓
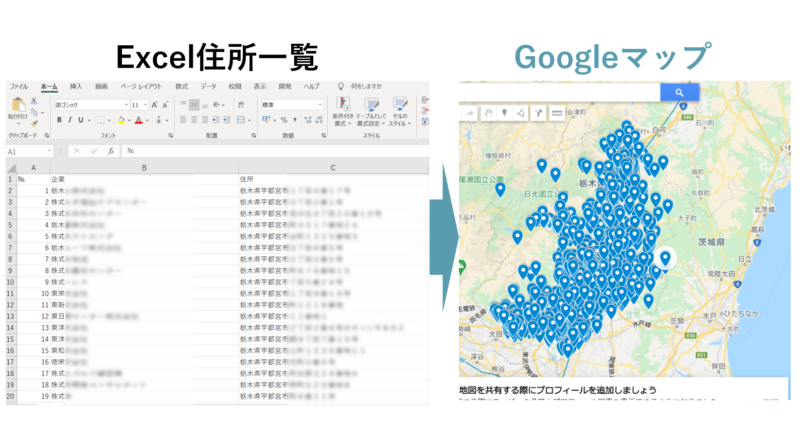
例えば旅行目的地や仕事の訪問先など、目的地が複数あるときにグーグルマップ上に1箇所ずつ登録するのは手間がかかります。
しかも、あとから削除するのも手間がかかります。
今回は、目的地をExcelリストで管理しておき、一気にピン留め(マーキング)する方法を紹介します。
目的地の一覧をまとめたExcelファイルだけあればOKです。
登録後はスマートフォンで閲覧することも可能なので、是非活用してみてください。
▼この記事を書いたひと
筆者のRYO。色々なアプリ操作に関する情報収集を日々行なっており、PCやスマホ周りの便利技や困りごと解決も得意。
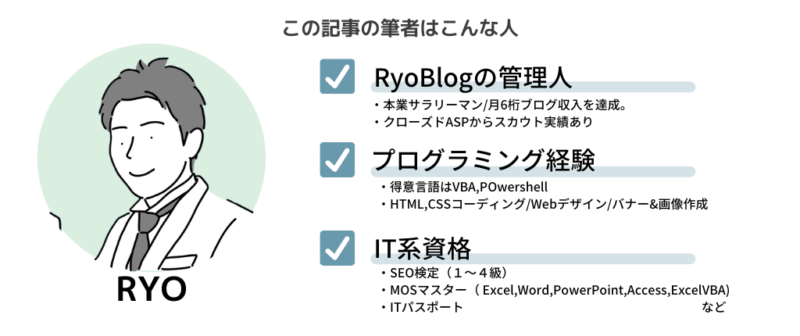
Excelデータからグーグルマップにまとめてピンを立てる(マーキング)方法

事前準備として、以下の2つを行ってください。既にお済みの方は、飛ばしてもらってOKです!
- グーグルアカウント作成
- 住所データの作成(Excel)
事前準備をする
① グーグルアカウント作成
マイマップ機能を使うためにはグーグルアカウントが必要です。
無料で簡単に作成できますので、事前に作成しておきましょう。
Googleアカウント作成方法>
② 住所データの準備
「住所データ」とは、マーキングしたい住所や施設名が入力されたExcelファイルを指します。(このファイルをGoogleマップにインポートすることになります)
施設名・企業名などの「名称が入った列」と「住所が入った列」を作成してください。
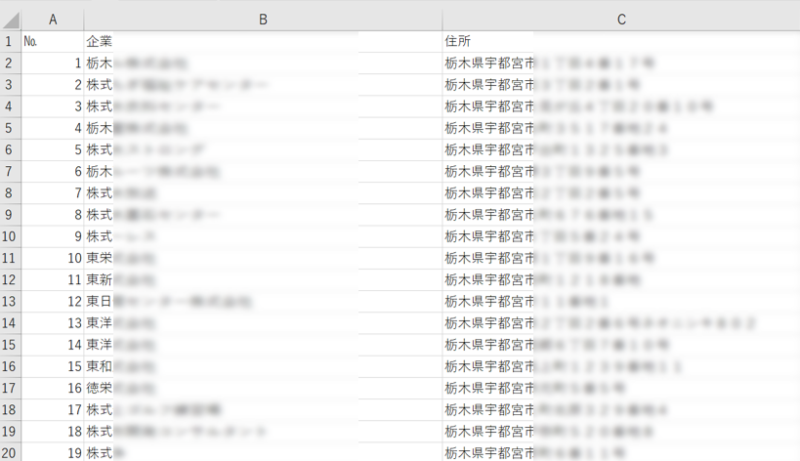
グーグルマップにインポートするファイルには色々な条件があります。確認しておきましょう。
使用できるファイル形式
- CSV / TSV / KML / KMZ / GP/ XLSX
- Google スプレッドシート
Google ドライブまたは Google フォトに保存された写真
データ容量
- 最大サイズは 40 MB
- KMLのみ最大サイズ5 MB
データの構成
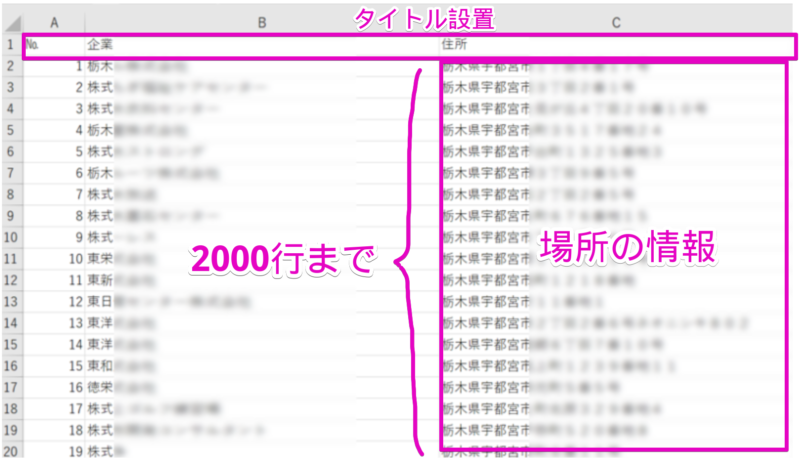
- 1行目に必ずタイトルを設定
- 下記いずれかの位置情報を入れる
- 住所
- 緯度経度
- 場所の名前
- xlsxファイルなどは2,000行まで
- 写真は最大100枚まで
マーキング実行
ここからは実際にマーキングを行っていきます。
グーグルマップにログインします
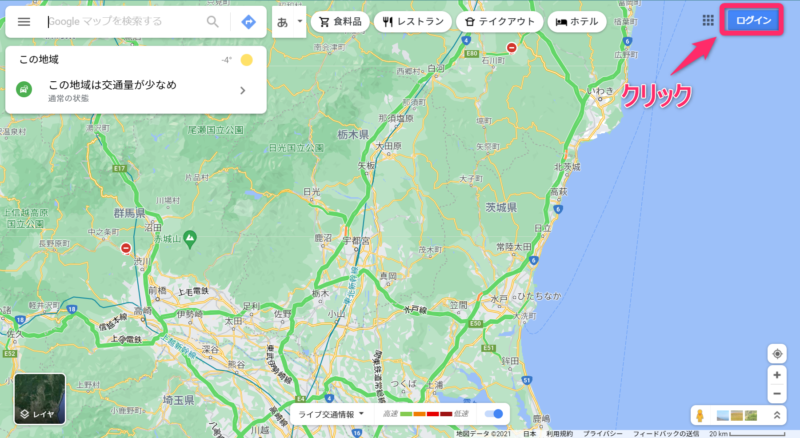
左上の三連マークをクリック
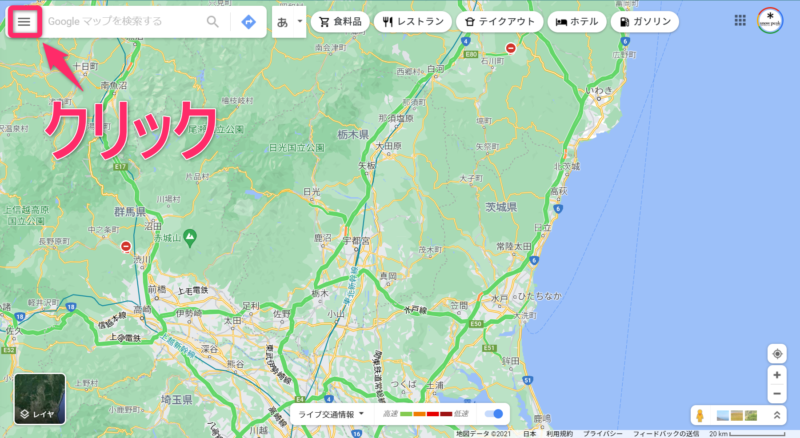
「マイプレイス」をクリック
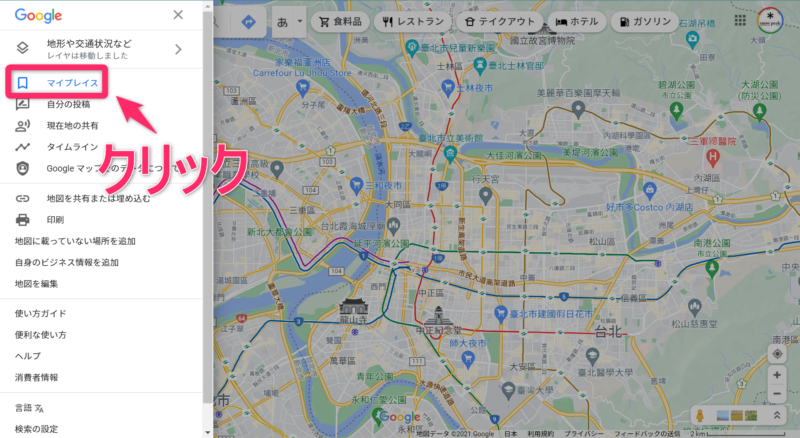
「マイマップ 」→「地図を作成」をクリック
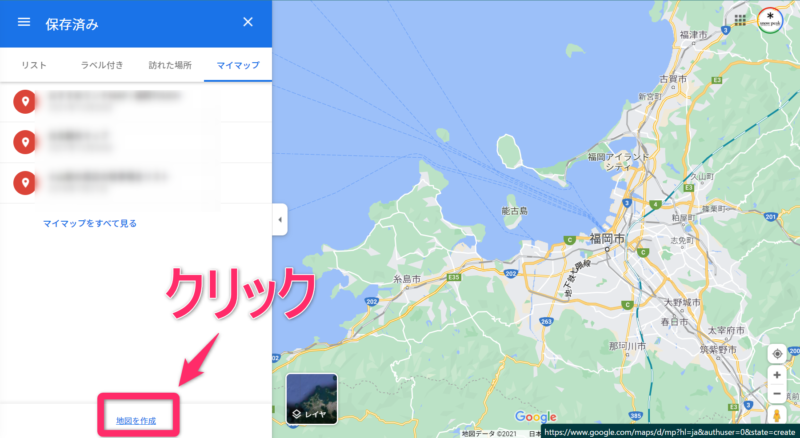
「インポート」をクリック
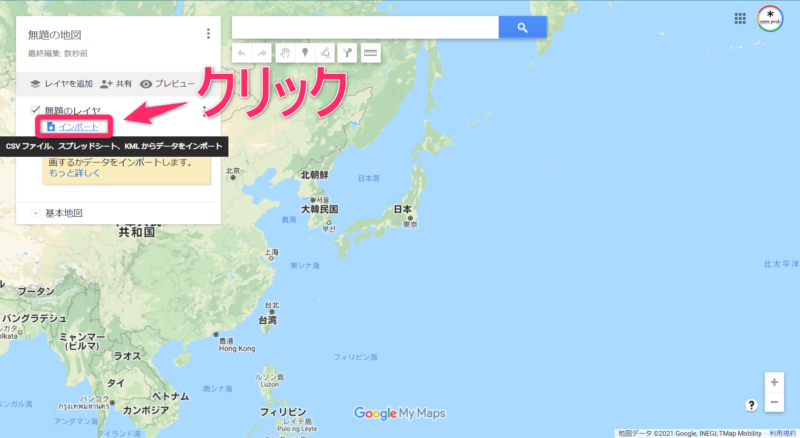
「デバイスのファイルを選択」をクリック(またはデータをドラッグ)
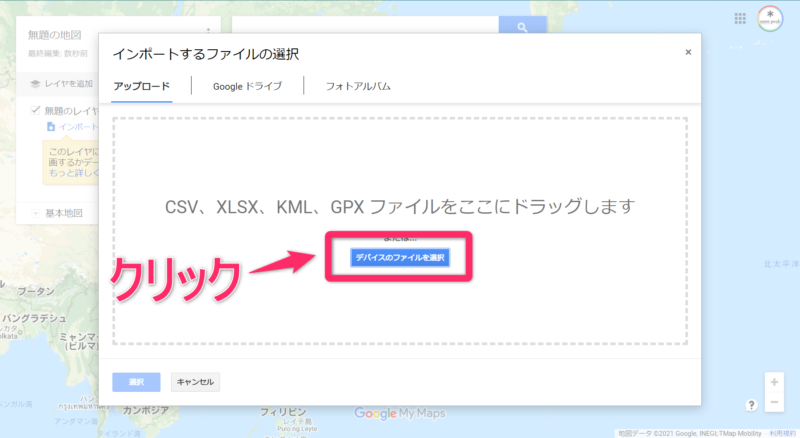
対象ファイルを選択し「開く」をクリック
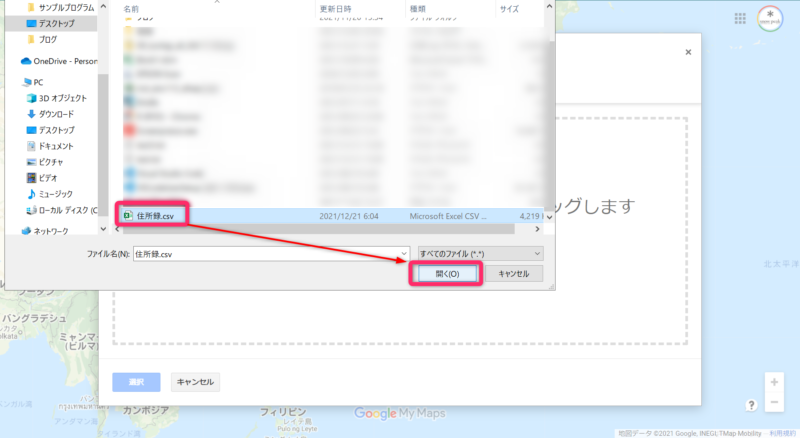
場所を表す項目を選択
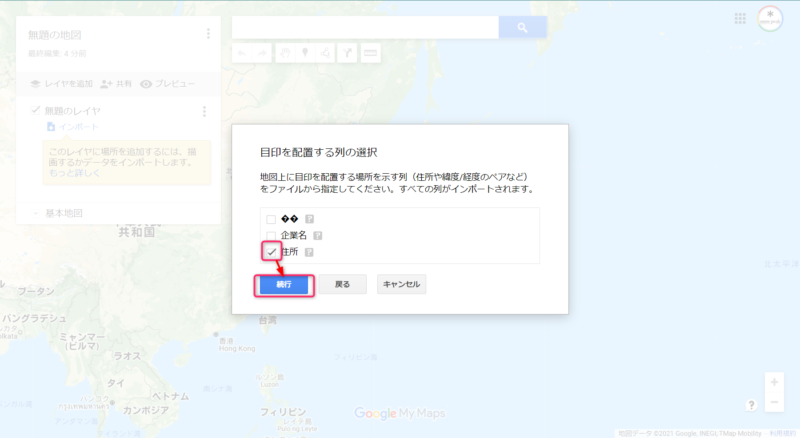
マーキングの名前となる項目を選択
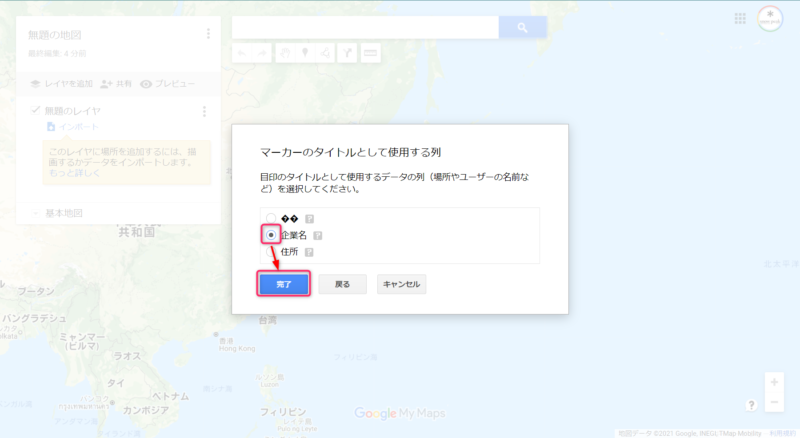
マーキング完成
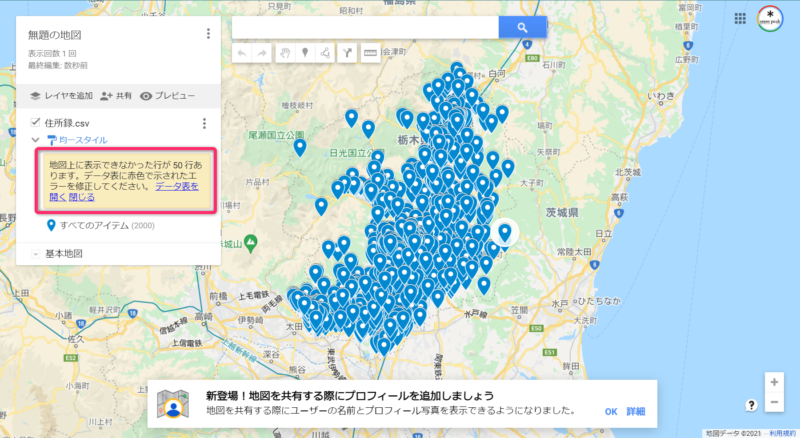
マーキングの見た目をカスタマイズする方法

マーキングの色やアイコンは自由に変更できます。2通りのやり方があるので、お好きな方で試してみてください。
- すべてのマーキングを「一括変更」
- 「特定の箇所」だけ変更
すべてのアイコンをまとめて変更
アイコンの色
「均一スタイル」のバケツマークをクリック
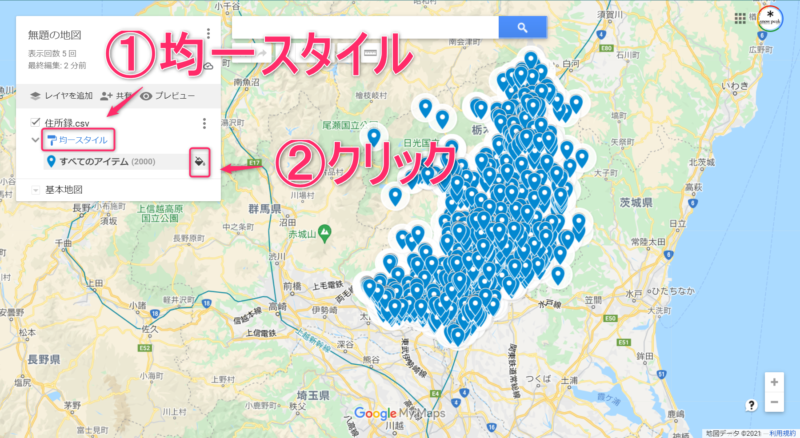
好きな色を選びましょう。これだけです。
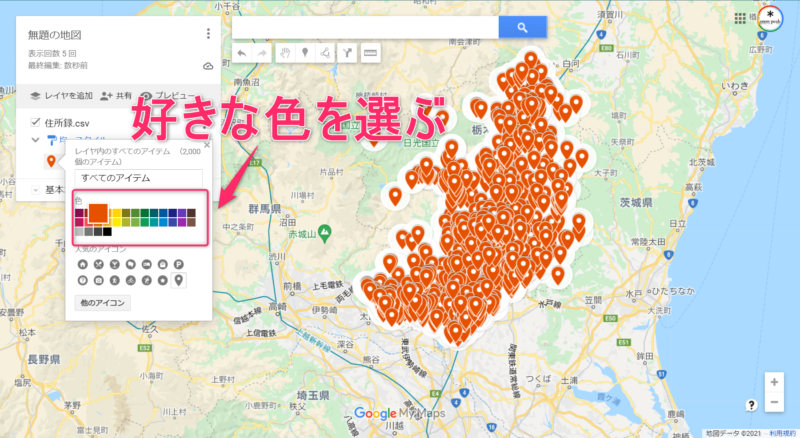
アイコンのデザイン
「均一スタイル」のバケツマークをクリック
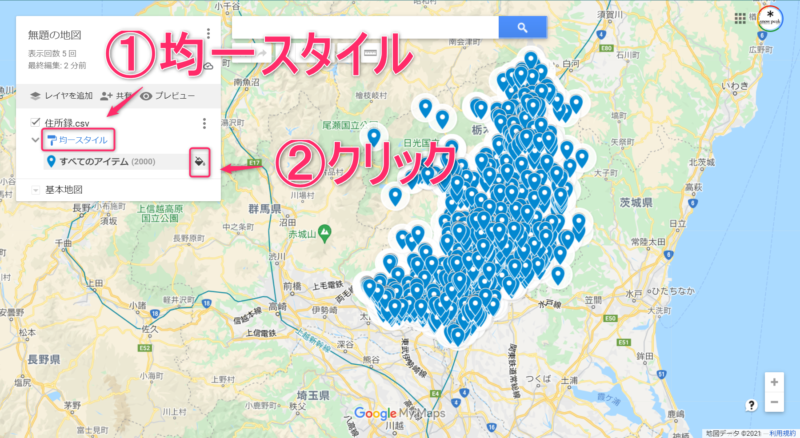
好きなアイコンを選びます。これだけです。
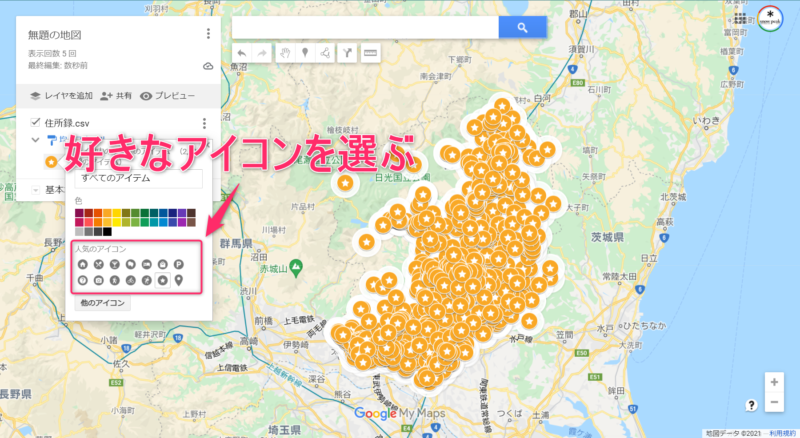
特定の場所だけ変更
「均一スタイル」→「個別スタイル」に変更します。
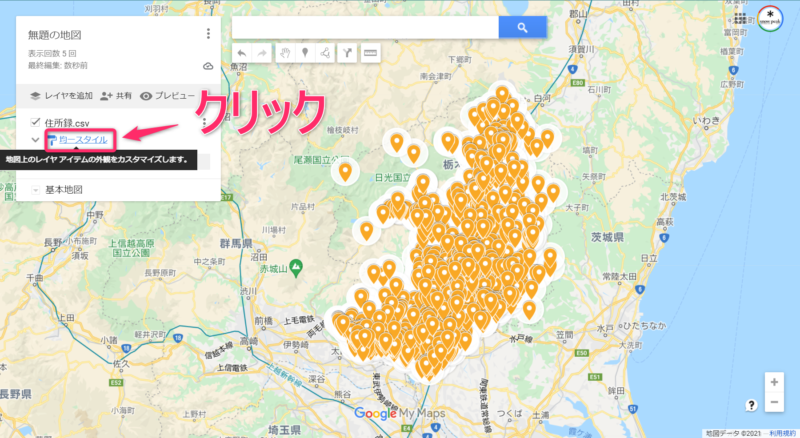
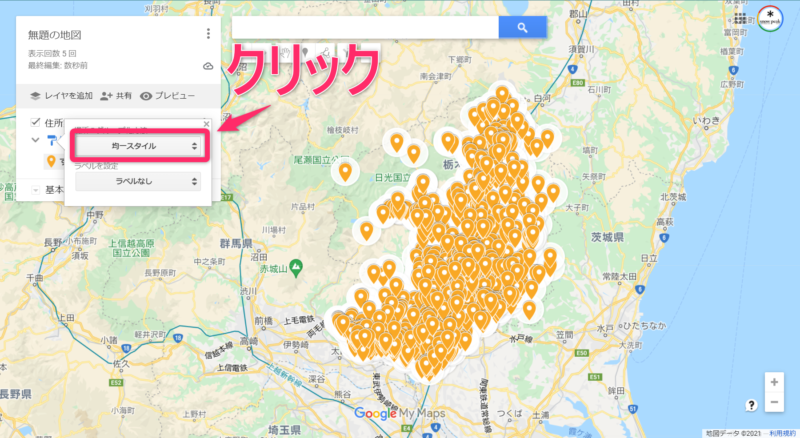
「個別スタイル」を選ぶ
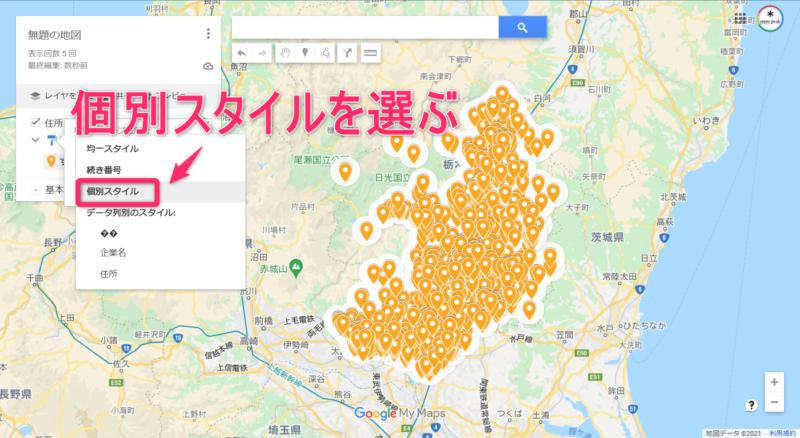
変更したい住所を選ぶ
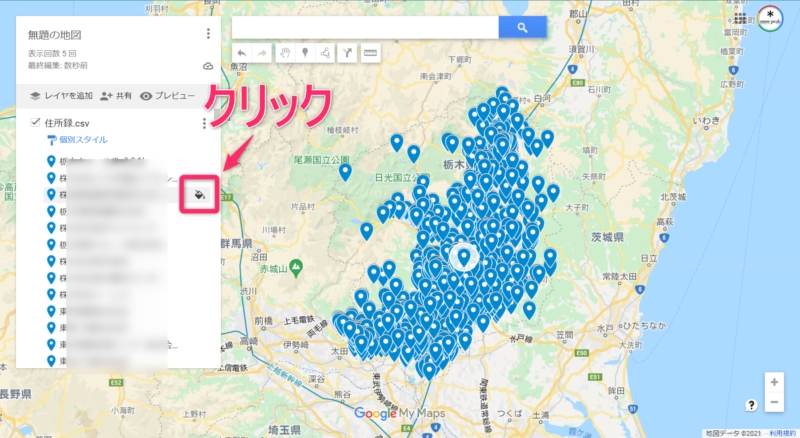
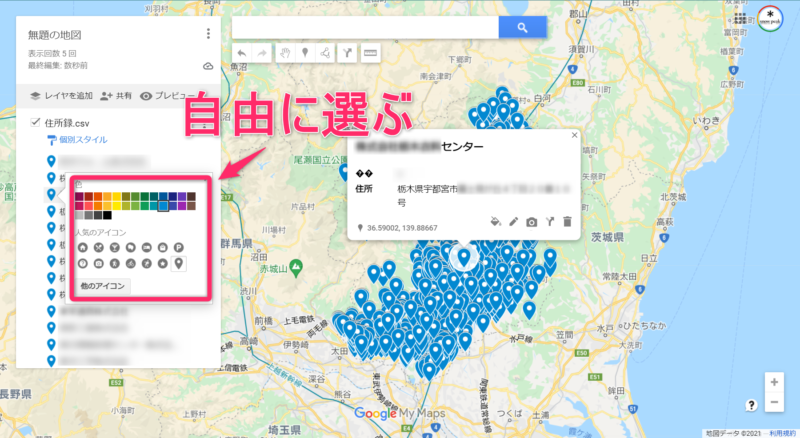
完成
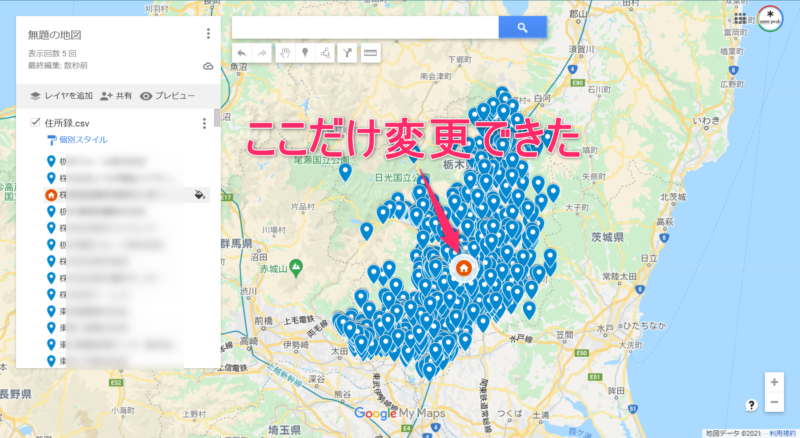
「レイヤ」を使うと便利
「レイヤ」とは日本語で”層”を意味し、レイヤのイメージは下図のとおり。
レイヤの上にユーザーが登録した場所や情報が記録されていき、その層、シートをGoogleマップ上に載せているというイメージです。
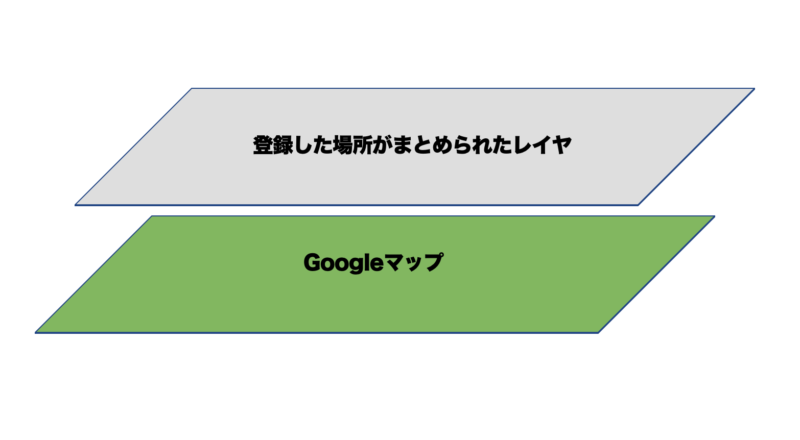
実は、このレイヤはマイマップ作成時に自動的に作成されています。
上記で作成したマイマップ では「住所録.csv」という部分がレイヤにあたります。
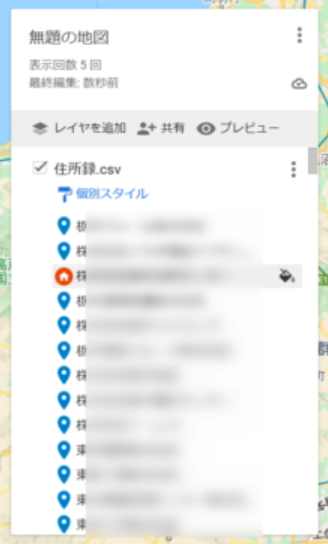
例えば、Excelリストにあらかじめレイヤ分けしたいデータ列を準備しておけば、その種類別にレイヤを作成してくれることがあります。
または、自分で任意にレイヤ分けすることも可能です。
マイマップ 作成時の注意点
自分で作成したマイマップ には、個人的な住所や情報が入っていることがあります。
そのため不必要にWEB上に公開しないことをオススメします。
まとめ
今回は、Excelデータからグーグルマップにまとめてピンを立てる(マーキング)方法について解説しました。
ポイントは以下の通りです。
- グーグルアカウントとExcelの住所データを用意しておく
- Excelデータには名称と住所があればOK
- マイマップ にログイン
- Excelデータをインポート
- アイコンの形や色は自由に変更できる
グーグルアカウントとExcelがあれば誰でもできます。
お仕事の訪問先や、旅行先の目的地などをマイマップ にまとめてみてはいかがでしょうか?
当ブログでは、GoogleMapに関する記事を多数公開していますので、よかったら覗いてみてください。
GoogleMap関連Googleマップの歩く速度は時速何キロ?速さ基準変更する方法は?
GoogleMap関連Googleマップで自宅と職場の登録・変更する方法(iPhone/PC)
GoogleMap関連 【2024最新】グーグルマップで高速料金を表示する方法
GoogleMap関連 【2024年最新】Googleマップ上の文字を消す(非表示)方法
GoogleMap関連 Google マップで直線距離を測る方法(iPhone/スマホも)
GoogleMap関連 【GoogleMap】マイマップ機能でオリジナル地図を作る方法
GoogleMap関連【Goolgle】グーグルマップのマイマップ削除方法
GoogleMap関連【GoogleMap】グーグルマップで削除したマイマップを復元する方法!
GoogleMap関連【GoogleMAP】2024最新版|グーグルマップの経由地追加の方法
GoogleMap関連グーグルマップをエクセル、ワード、パワーポイントに貼り付ける方法3選
GoogleMap関連iPhoneのグーグルマップで現在地アイコンを消す方法
GoogleMap関連 【GoogleMAP】グーグルマップに半径円を書く簡単な方法
GoogleMap関連【GoogleMAP】グーグルマップのタイムラインが記録されない原因と対処方法
GoogleMap関連【GoogleMAP】グーグルマップをオフラインで使う方法
GoogleMap関連【GoogleMAP】2024最新|PC版グーグルマップを回転させる方法
GoogleMap関連【2024最新版】グーグルマップのストリートビューが見れない原因と対処法
GoogleMap関連【解決策】Googleマップの検索履歴が削除できない原因と対処方法
GoogleMap関連【GoogleMAP】過去の写真をスマホやPCで見る方法【画像解説】
GoogleMap関連【2024最新】グーグルマップのリスト共有とは?使い方と活用シーンを解説
