
・マイマップ の使い方を教えて
こんなお悩みを解決するため、当記事では次のことを解説します。
- マイマップ とは
- マイマップ の作成・編集
- マイマップ の共有
- マイマップ の便利な使い方
Google マップの「マイマップ」とは?
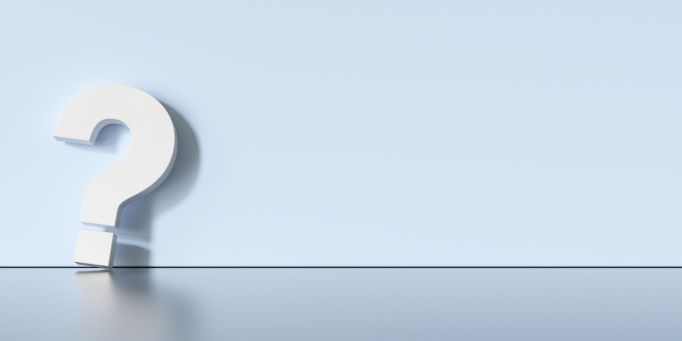
Google マップの「マイマップ」とは、Google マップ上で自分オリジナルの地図を作成できる機能です。
自分が行きたいスポット一覧を地図上に配置したり、特定の目的地までのルートを地図上に表示することができます。
さらに、作成したマイマップ は誰かと共有することもできるので、とても便利。
<こんな時に便利>
- 地図上に目的地をマーキングする
- 旅行計画を作りたい
- 目的地の位置関係(全体像)を把握したい など
なお、マイマップの作成や編集といった操作は、ブラウザ版のみで行います。Google マップのアプリ(Android・iPhone)では、閲覧のみが可能です。
▼こんな風に、マーキングのアイコンも自由にカスタマイズができます。
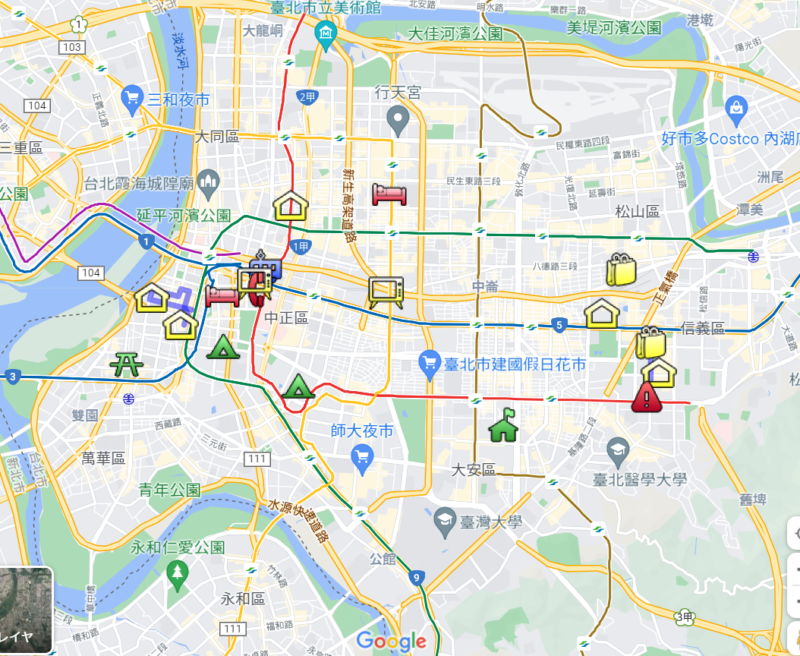
マイマップ作成時・使用上の注意点
マイマップ をに関する環境条件を説明しておきます。
- スマホアプリでは、マイマップ 作成できない(※2021年10月15日をもってサポート終了)
- 作成できるのはブラウザ環境のみ(PC,スマホ,タブレット)
- マイマップ の作成・閲覧はネット環境必須(オフライン不可)
以前までは「Google マイマップ」というアプリで作成可能でしたが、2021年10月15日以降はラウザ環境のみ(PC,スマホ,タブレット)で作成可能となっています。
2021 年 10 月 15 日をもちまして、Android デバイス向けマイマップ アプリのサポートを終了し、アプリを Play ストアから削除いたします。
Googleマイマップ 公式
マイマップの作成手順(PCブラウザ版)

<全体の流れ>
グーグルアカウントでログイン
地図作成
地図上に目的地追加
見た目をカスタマイズ(任意)
Googleマップにログインしたら、以下の手順通りに進めてください。
左上の「三連マーク」をクリック
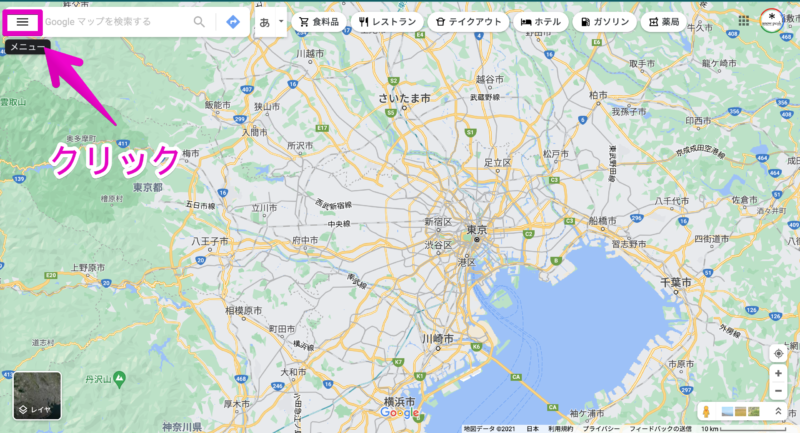
「マイプレイス」を選択
※2024年3月現在「保存済み」という表現に変わっています
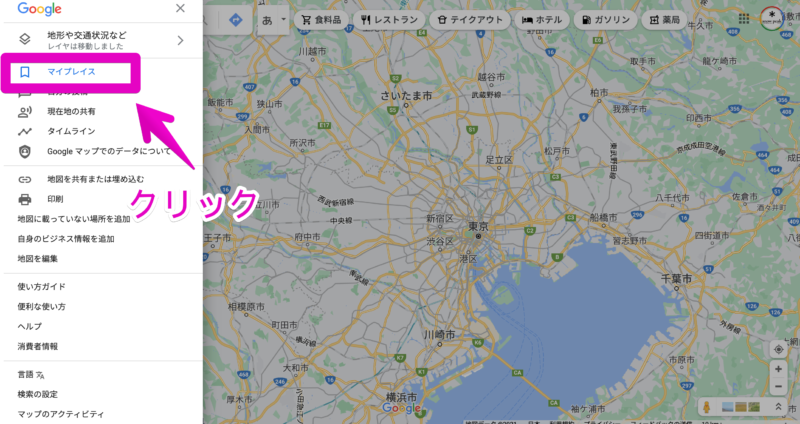
「マイマップ 」→「地図を作成」をクリック
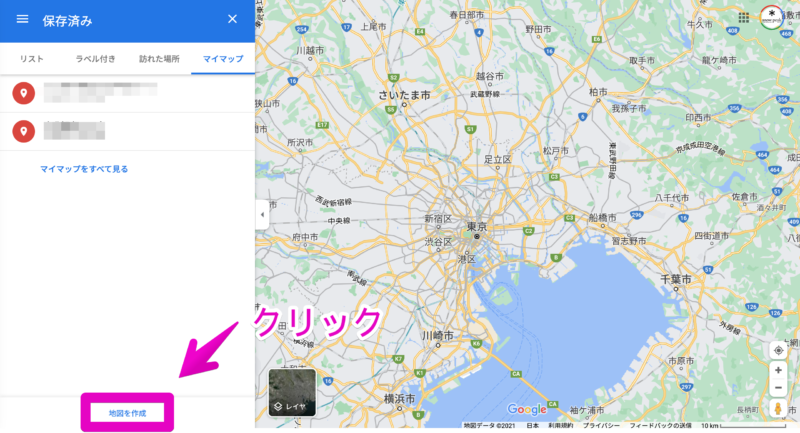
マップ上に追加したいものを検索
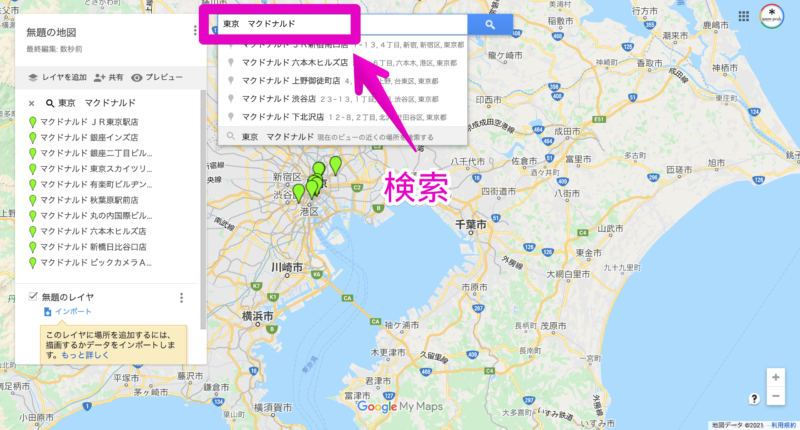
「+マーク」をクリックするとマップ上にアイコンが追加される

追加後
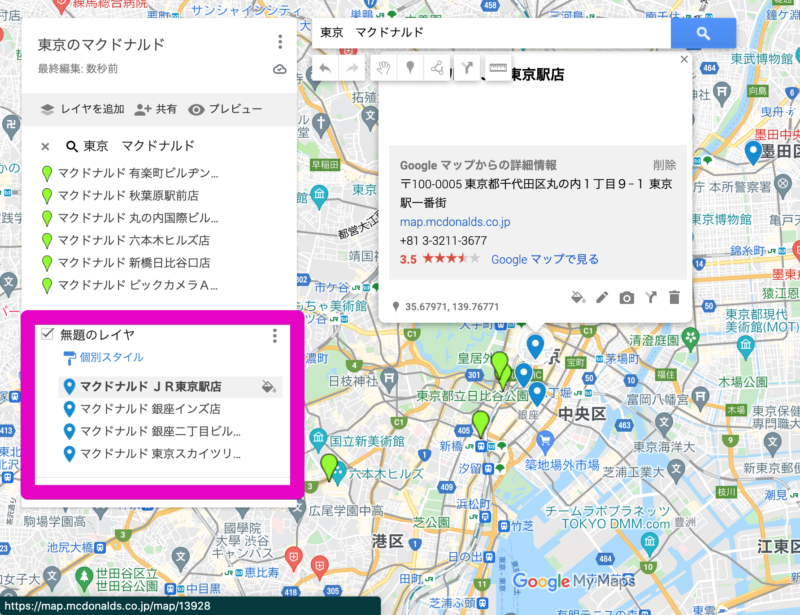
「無題のレイヤ」をクリック
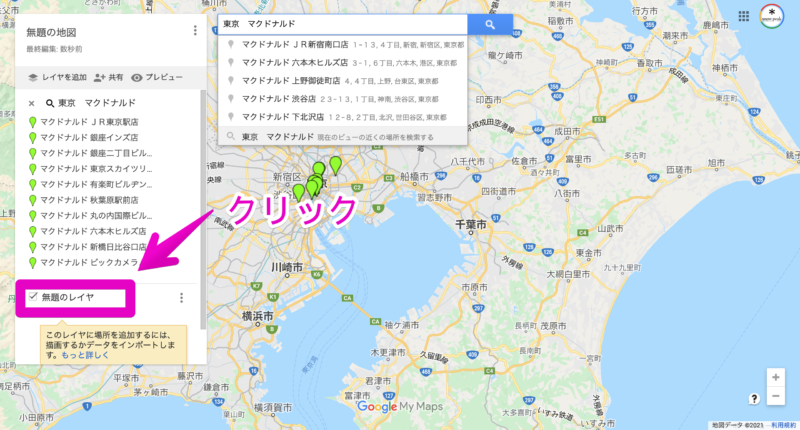
❼好きな地図タイトルを入力後、「保存」をクリック
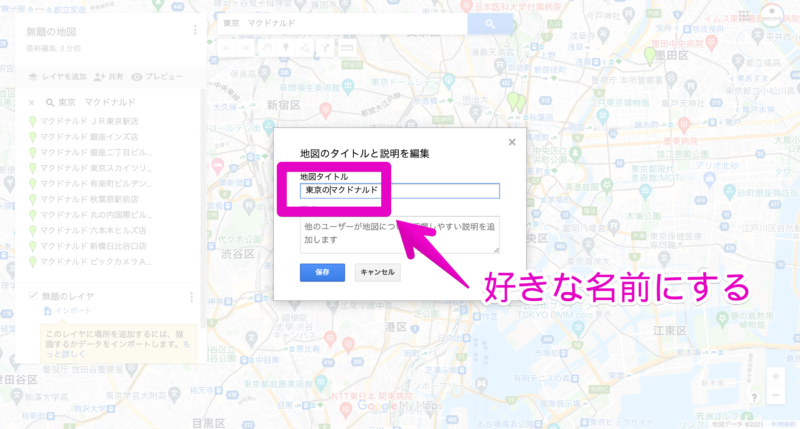
マイマップの作成手順(iPhoneブラウザ版)

Googleマップログイン後、下記の手順で地図を作成します。
①右下の「+」をタップ
②「凡例」をタップ
③マップの適当な場所をタップ
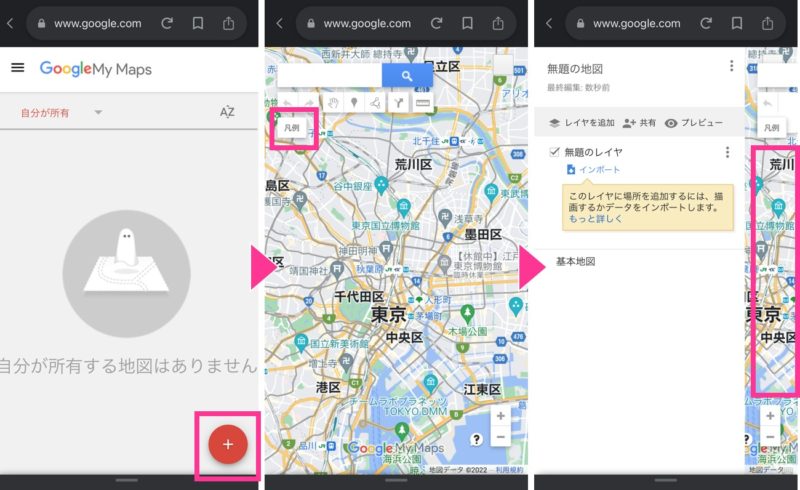
④「地図を新規作成」をタップ
⑤マップ上に追加したいものを検索
⑥検索結果が表示される
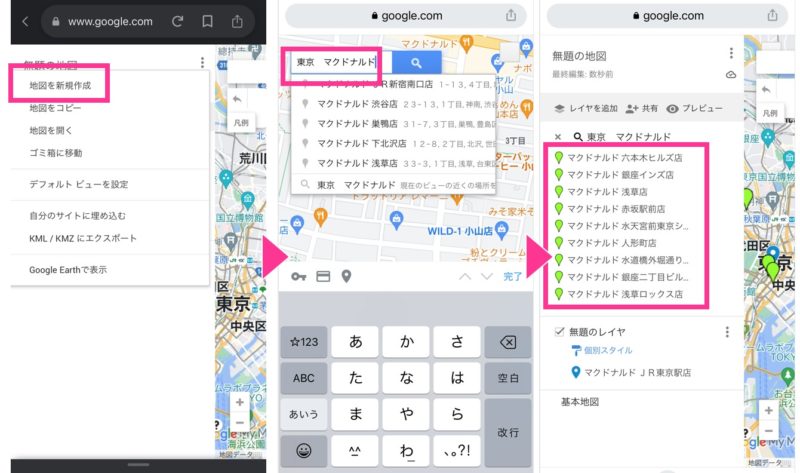
⑦「+マーク」をクリックするとマップ上にアイコンが追加される
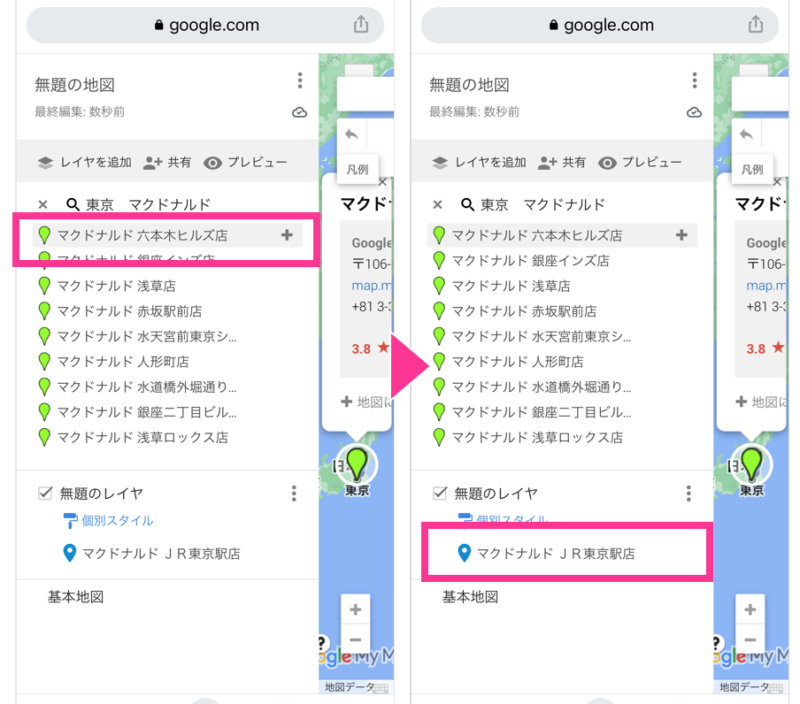
⑧「無題のレイヤ」をタップ
⑨好きな地図タイトルを入力
⑩「保存」をタップ
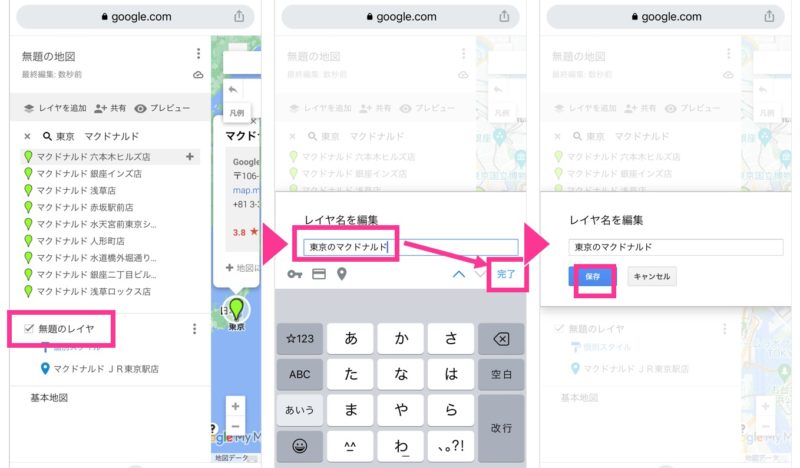

アイコンの形や色を自由にカスタマイズ
マイマップ では、アイコンの色やデザインを自由にカスタマイズできます。その際「1個ずつ」または「まとめて」どちらかを選びます。
- 1個ずつアイコンをデザインする
- 複数のアイコンを一気にまとめてデザインする
1個ずつカスタマイズ
変更したいアイコンを選ぶ
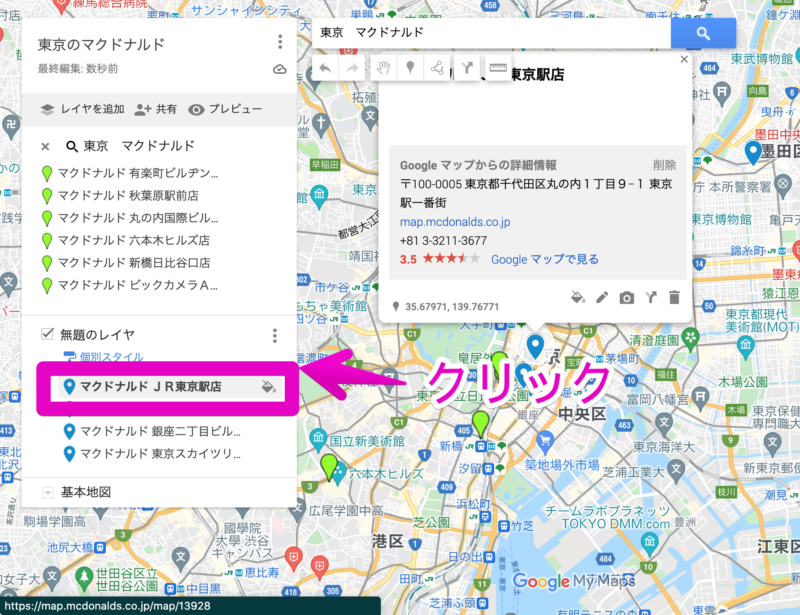
好きな色とデザインを選んで、変更完了
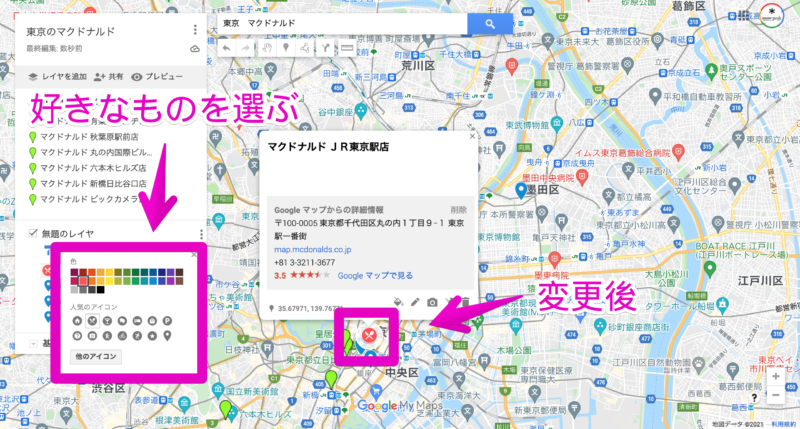
まとめてカスタマイズ
「個別スタイル」をクリック
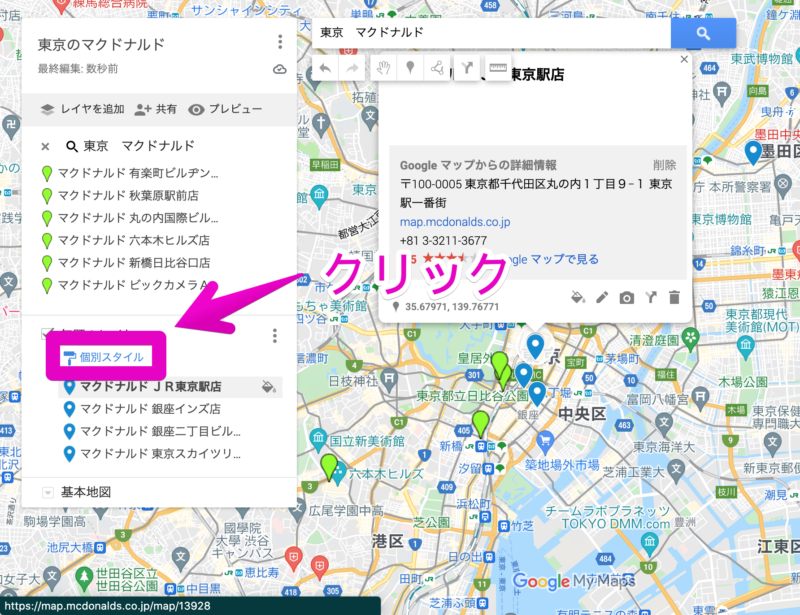
クリック
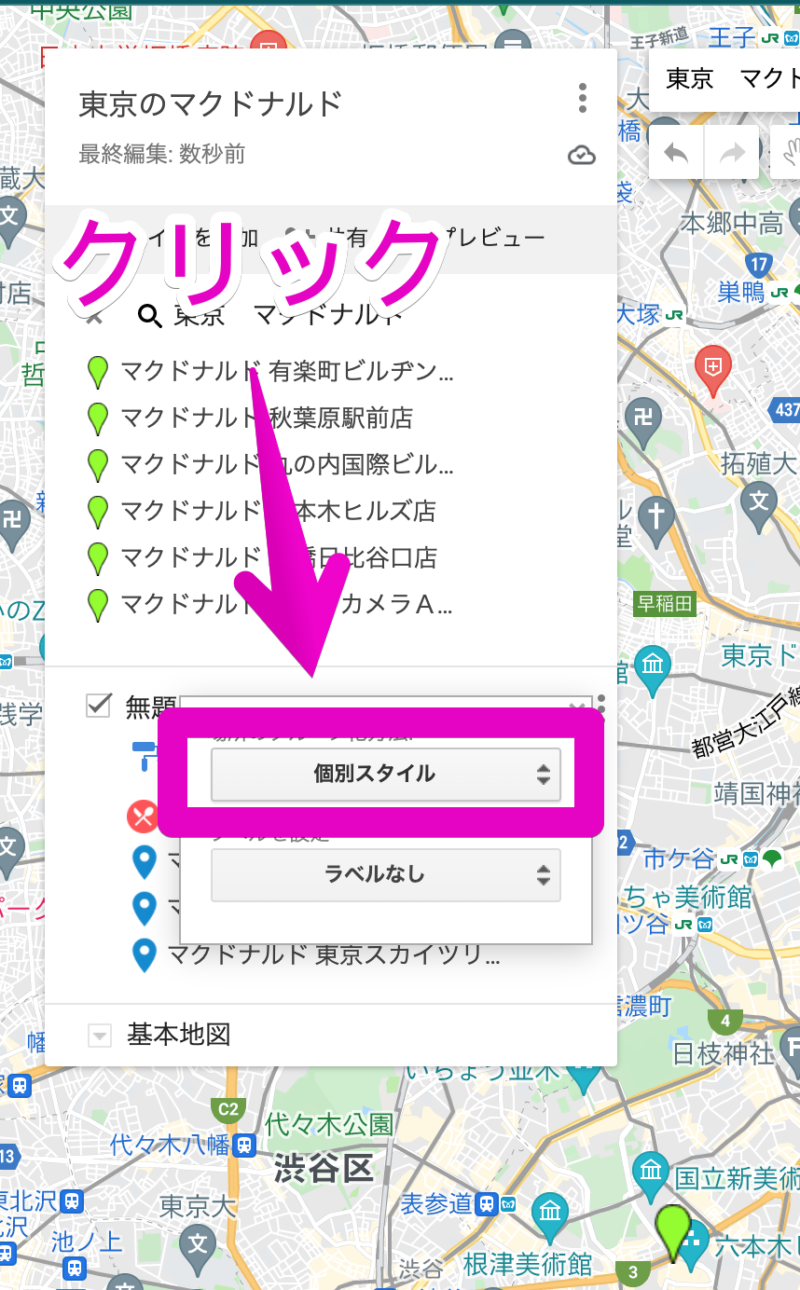
「均一スタイル」をクリック
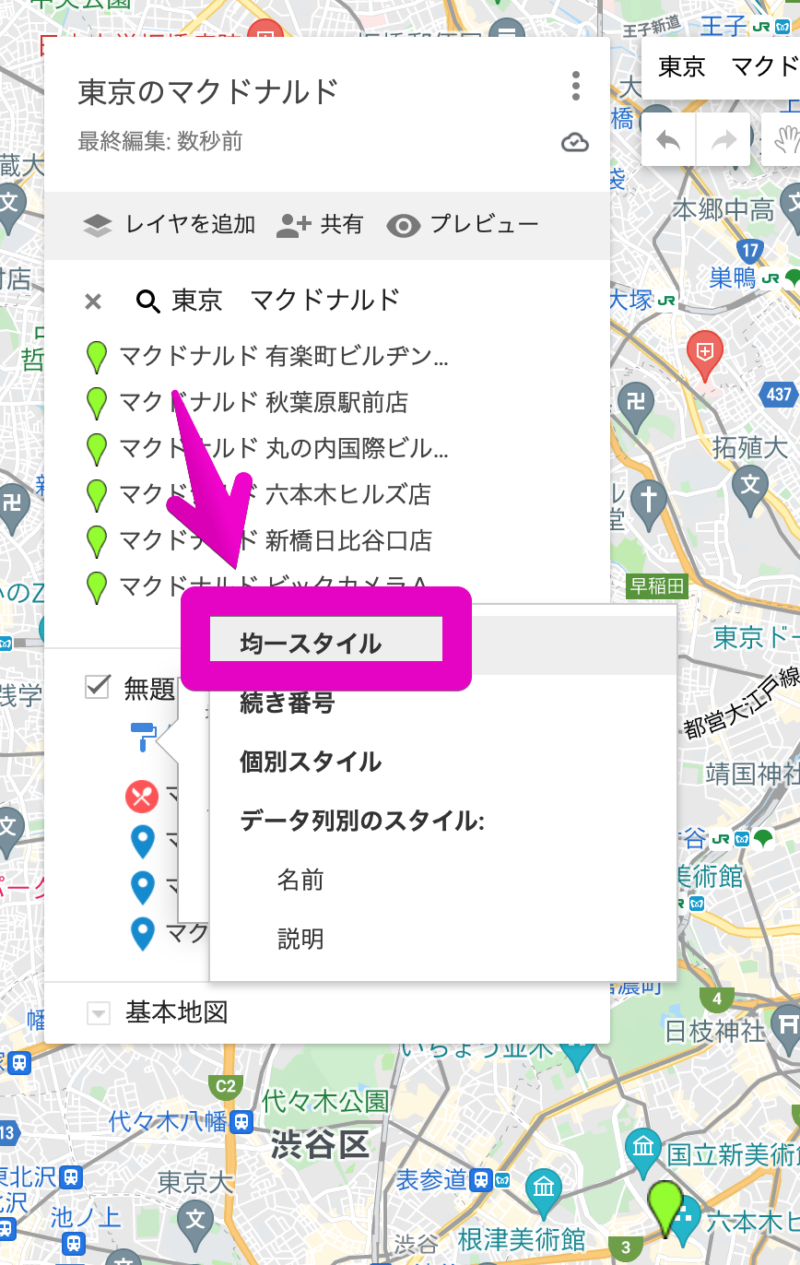
好きな色とデザインを選んで、変更完了
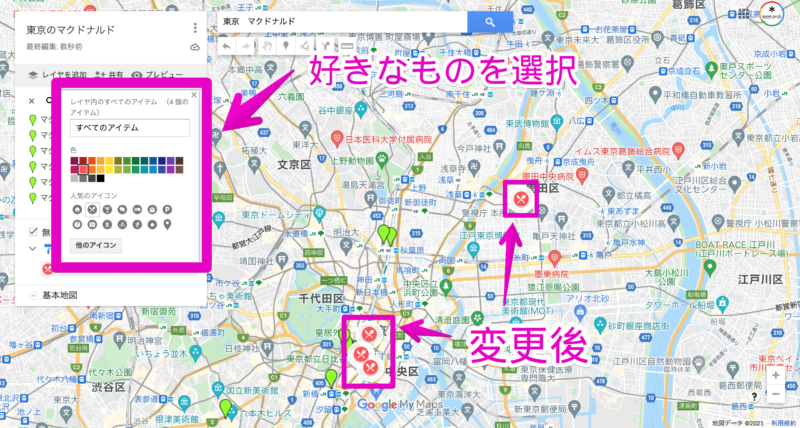
マイマップ をスマホで見る
作成したマイマップ は、スマホのGoogle マップアプリからいつでも見ることができます。
1. Google マップを開いたら、下の方にある「保存済み 」から「マイマップ 」をタップ
2. 作成したマイマップ を選ぶ
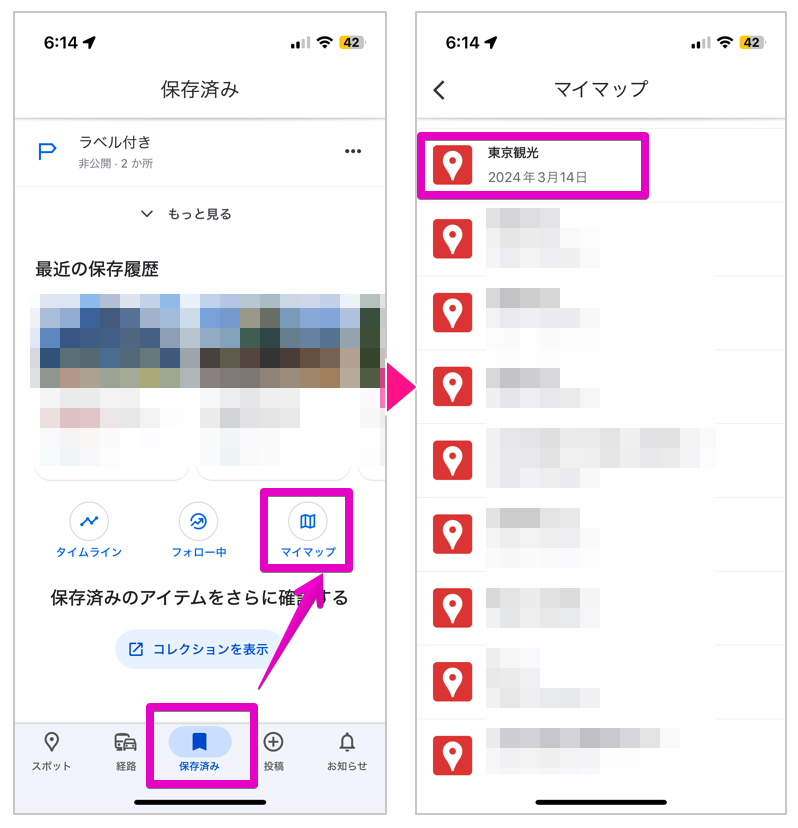
3. マイマップ が表示された
4. 「地図の判例を表示」をタップすると、マイマップ の情報が見れます
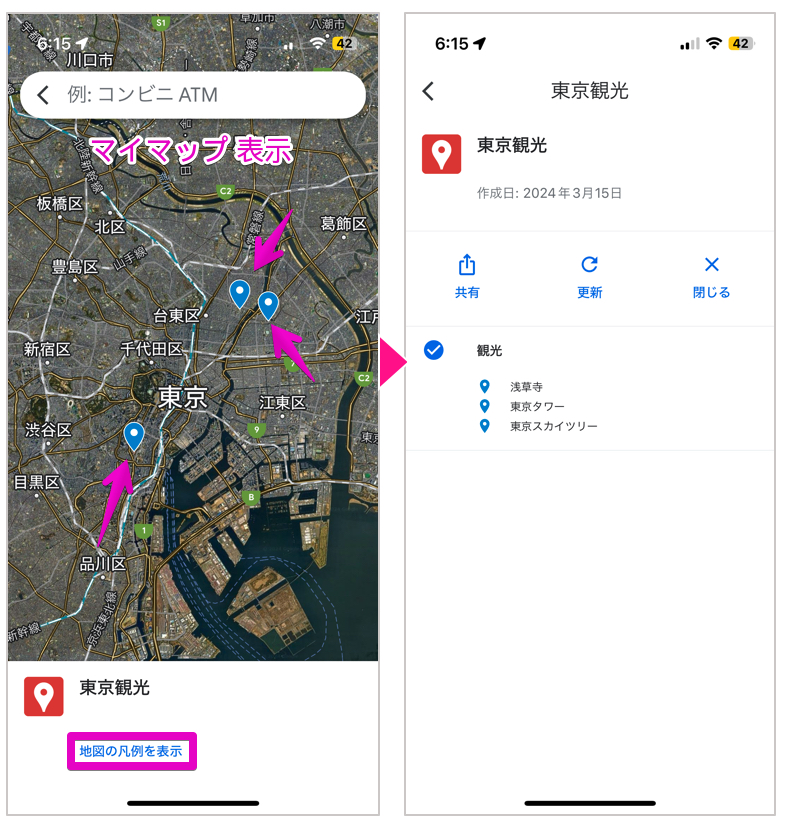
マイマップ を共有する
作成したマイマップは以下の手順で、他人と共有できます。
「+共有」をクリック
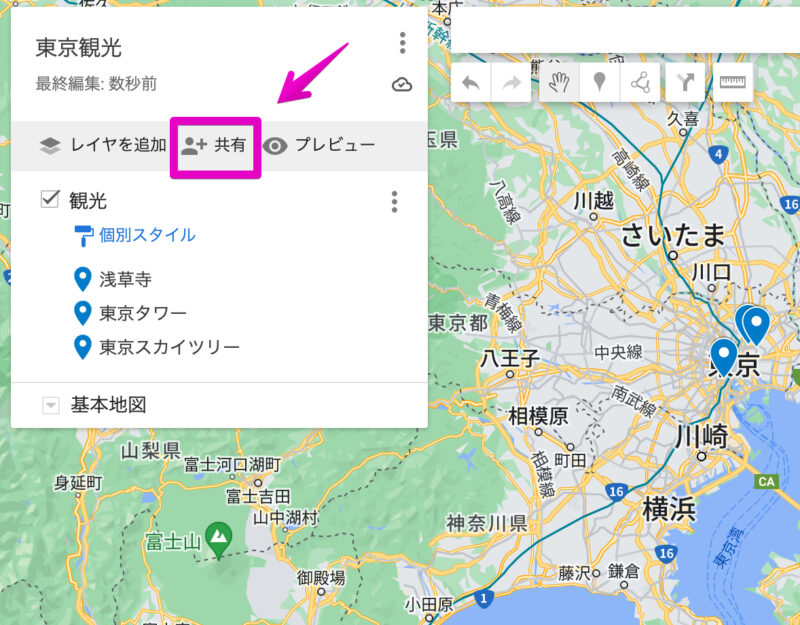
共有方法を選択します
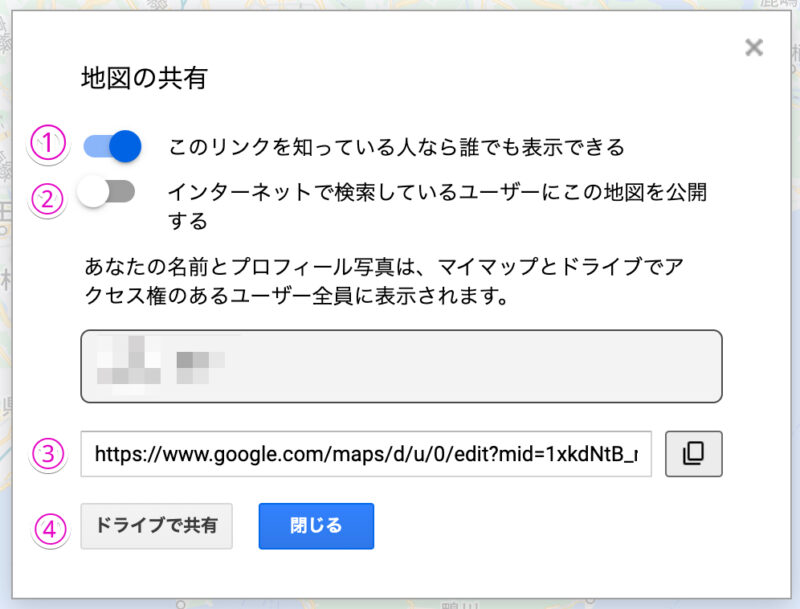
- マイマップ のリンクを知っている人全員が見れるようにする
- web上にマイマップ が公開される(Googleアカウントのプロフィール写真と登録名が公開される)
- マイマップ のリンクをコピー
- グーグルドライブ上で他の人と共有する
マイマップ をサイトに埋め込む
マイマップ を自身のサイトに埋め込むことも可能です。
右上の三連マークから「自分のサイトに埋め込む」をクリック
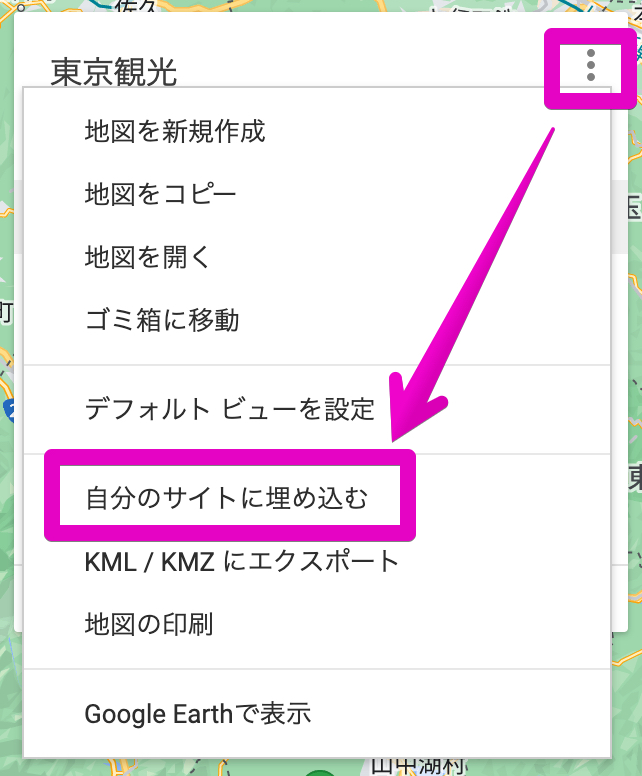
ソースコードをコピー
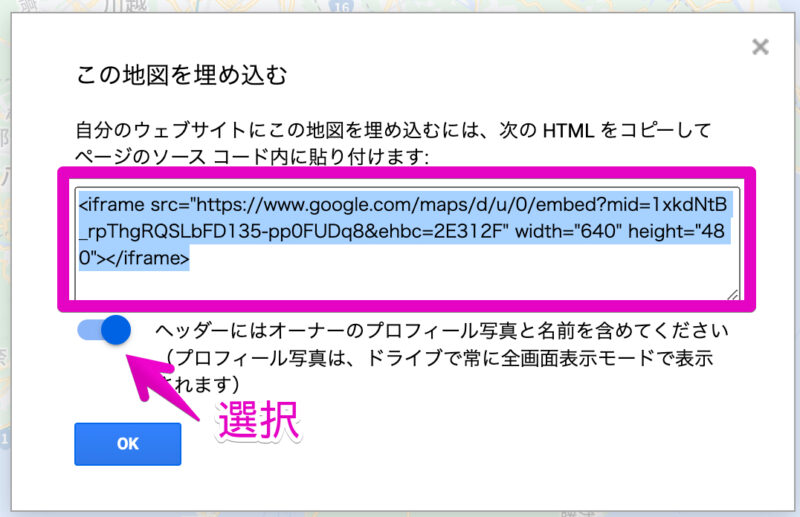
※自分の情報を含めたくない場合は、下にある「ヘッダーには〜」の部分をオフにしてください。
実際に埋め込むと、こんな感じで表示されます↓
まとめ
今回はマイマップを作る方法や活用方法までご紹介しました。
ポイントは以下のとおりです。
- マイマップ とは、オリジナルの地図のこと
- マイマップ が作れるのはブラウザ環境のみ(PC,タブレット,スマホ)
- マイマップ を作成・閲覧するにはネット接続が必要(オフライン不可)
- PCで作ったマイマップ はスマホアプリと同期できる(閲覧できる)
- マイマップ は共有・メモ保存が可能
旅行やお仕事など、色々なシーンで使える機能なので、ぜひ積極的に使ってみてください。
最後までお読みいただきありがとうございました。
当ブログでは、GoogleMapに関する記事を多数公開していますので、よかったら覗いてみてください。
GoogleMap関連Googleマップの歩く速度は時速何キロ?速さ基準変更する方法は?
GoogleMap関連Googleマップで自宅と職場の登録・変更する方法(iPhone/PC)
GoogleMap関連 【2024最新】グーグルマップで高速料金を表示する方法
GoogleMap関連 【2024年最新】Googleマップ上の文字を消す(非表示)方法
GoogleMap関連 【Google】グーグルマップにエクセルデータをインポートする方法
GoogleMap関連 Google マップで直線距離を測る方法(iPhone/スマホも)
GoogleMap関連【Goolgle】グーグルマップのマイマップ削除方法
GoogleMap関連【GoogleMap】グーグルマップで削除したマイマップを復元する方法!
GoogleMap関連【GoogleMAP】2024最新版|グーグルマップの経由地追加の方法
GoogleMap関連グーグルマップをエクセル、ワード、パワーポイントに貼り付ける方法3選
GoogleMap関連iPhoneのグーグルマップで現在地アイコンを消す方法
GoogleMap関連 【GoogleMAP】グーグルマップに半径円を書く簡単な方法
GoogleMap関連【GoogleMAP】グーグルマップのタイムラインが記録されない原因と対処方法
GoogleMap関連【GoogleMAP】グーグルマップをオフラインで使う方法
GoogleMap関連【GoogleMAP】2024最新|PC版グーグルマップを回転させる方法
GoogleMap関連【2024最新版】グーグルマップのストリートビューが見れない原因と対処法
GoogleMap関連【解決策】Googleマップの検索履歴が削除できない原因と対処方法
GoogleMap関連【GoogleMAP】過去の写真をスマホやPCで見る方法【画像解説】
GoogleMap関連【2024最新】グーグルマップのリスト共有とは?使い方と活用シーンを解説
\ Googleを使いこなすオススメ本 /
Googleに関する書籍は、Kindle Unlimitedなら読み放題です。通常月額980円(税込)ですが、今なら無料で読めるので大変オススメです。(私も利用しています)
Kindle Unlimitedサービス内容や魅力についてはこちらの記事が参考になります。
>>>2023最新|Kindle Unlimitedの料金や魅力、評判を徹底解説
こちらもCHECK
-

-
【2025最新】エクセル住所リストをグーグルマップにインポートする方法
続きを見る


