10進数とは?
会社で勤怠管理をする場合、時間の表記に「10進数」を用いることが多いです。
例えば、8時間15分の場合、「8:15」ではなく「8.25」となります。
他にも
8時間30分→「8.50」
8時間45分→「8.75」
といったように表現し、これら表現の仕方を「10進数」と呼びます。
今回は「時間を10進数にする方法」を解説します。
パワークエリを使って10進数に変換する方法
今回紹介するのはパワークエリを使って、時間表記を10進数に変換させる方法です。
パワークエリを使用せずにシート上で10進数に変換する方法を知りたい方は別記事で紹介していますので、そちらをご参考ください。
今回やりたいこと
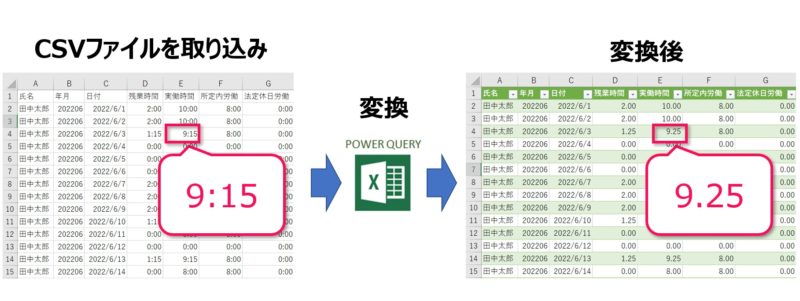
変換前のデータは、下記のようなCSVファイルです。
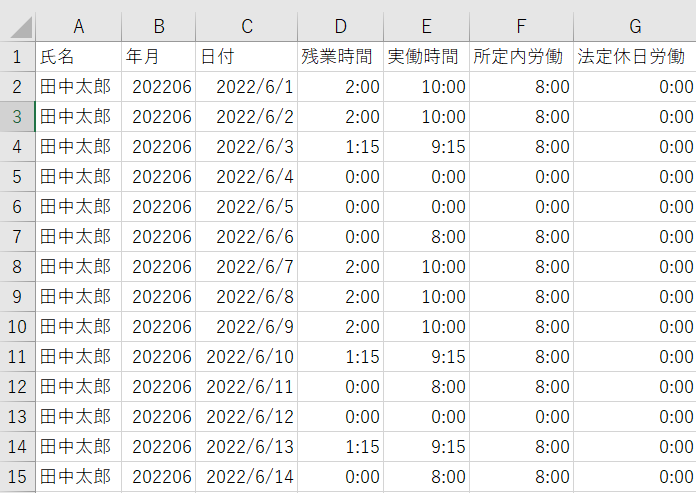
D列~G列の時間表記を10進数に変換したいと思います。
今回は元データがCSVファイルの場合で手順解説していますが、基本的にどんな形式のファイルでも使える手順です。
手順解説
データの取り込み

[データ]→[データの取得]→[ファイルから]→[テキストまたはCSVから]の順にクリック
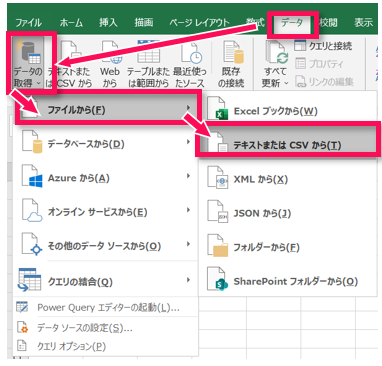
対象のCSVファイルを選択して[インポート]をクリック
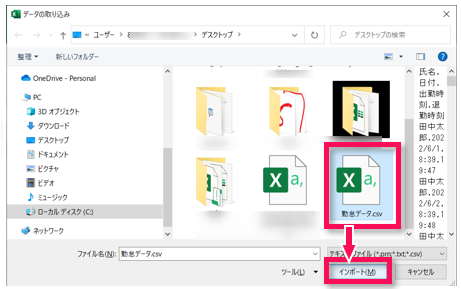
データのプレビューが表示されたら、「データの変換」をクリック
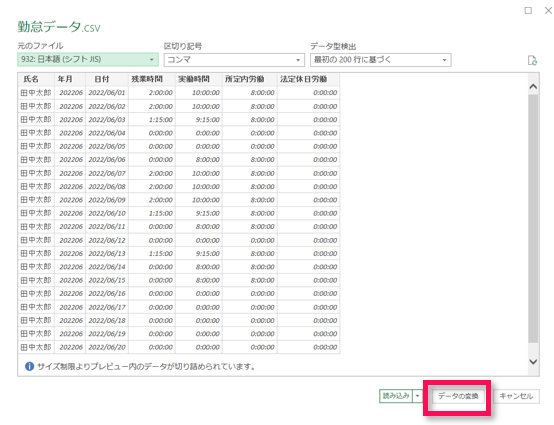
すると、PowerQueryエディター画面が開かれます
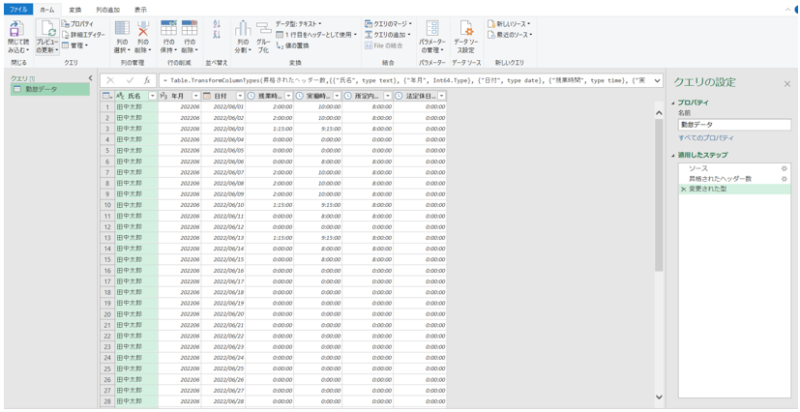
無事にデータを取り込むことができました!
データを変換、削除

10進数に変更したい列のヘッダーにあるアイコンをクリックし、データ型を「期間」に変更します
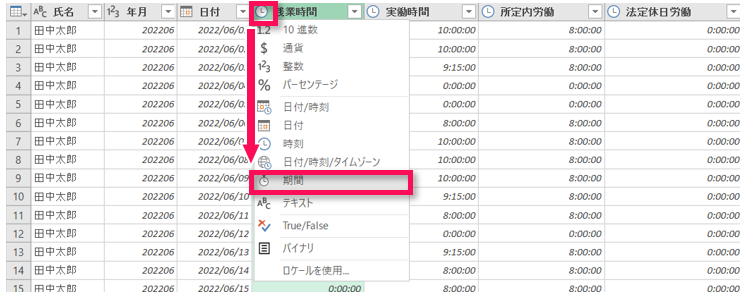
ここでデータ型を「期間」に変更するのがポイントです。
「現在のものを置換」をクリック
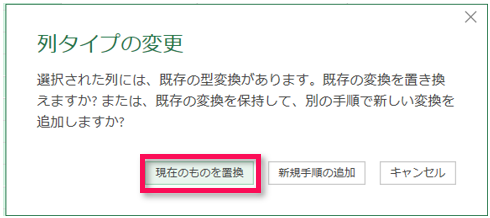
[列の追加]→[カスタム列]をクリック
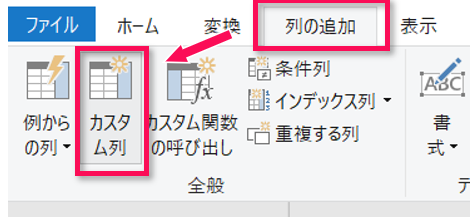
❶追加列の名前を入力
❷変換したい列タイトルを選択
❸「挿入」をクリック
❹末尾に「*24」と入力
❺「OK」をクリック
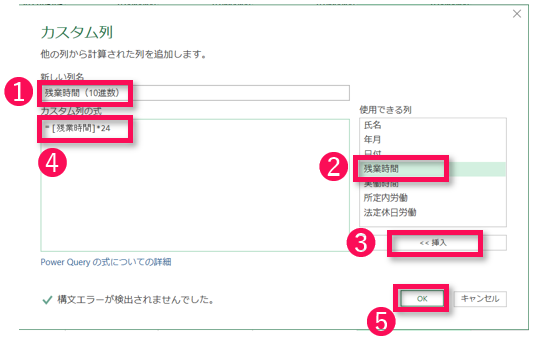
データを24倍しているのがポイントです。
変換データが新しい列として追加された
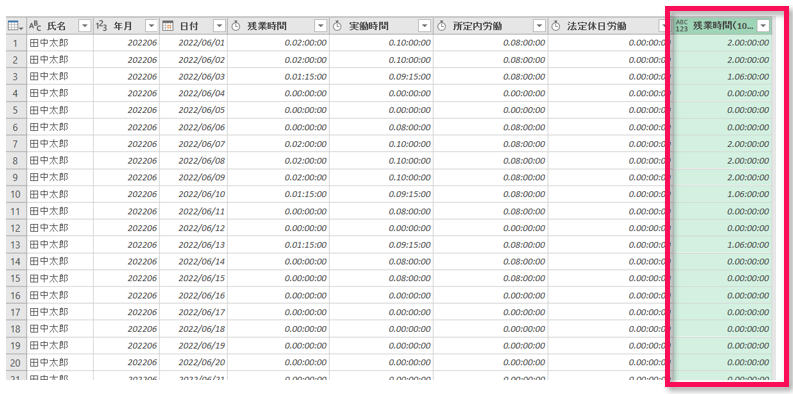
この段階では、まだ10進数に変換されていません。
先ほど追加した列のデータ型を「10進数」に変更する

10進数に変換された!
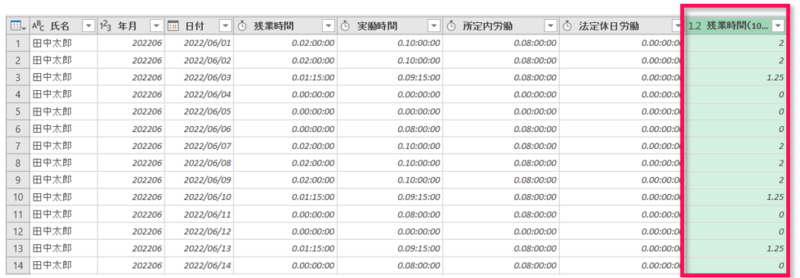
残りの、「実働時間」「所定内労働」「法定休日労働」も同じ手順で10進数に変換します。
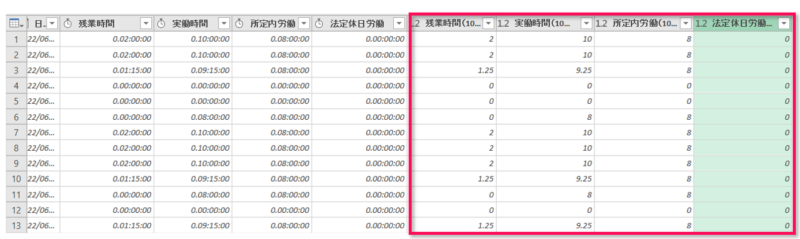
変換前のデータが必要なければ、Shiftキーを押しながら複数列を選択し右クリック→「列の削除」をクリック
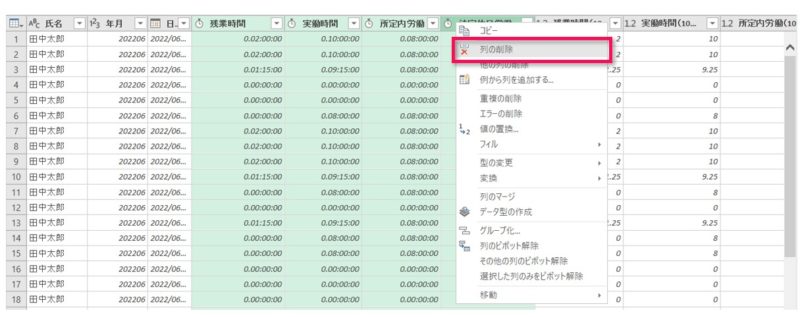
不要な列が削除され、必要なデータ列だけになった
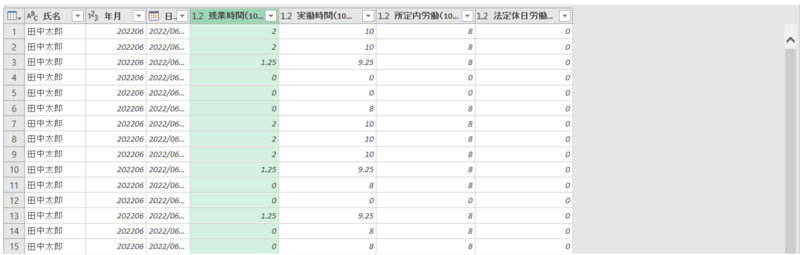
以上で、取り込んだデータの加工が終わりました。続いて、出来上がったデータをExcelシート上に取り出してゆきます!
データを取り出す

「閉じで読み込む」をクリックします
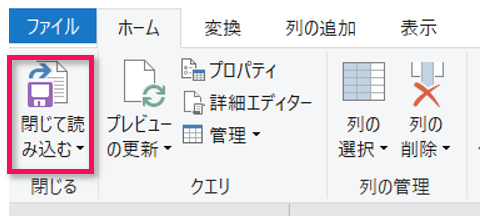
すると、Excelシートに先ほど編集したデータが表示されます
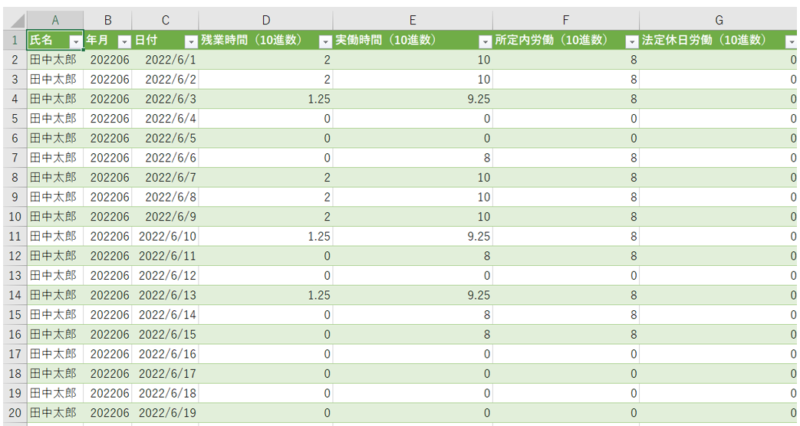
このままだと、桁数が統一されていないので見栄えが良くありません。下記手順で手直ししましょう。
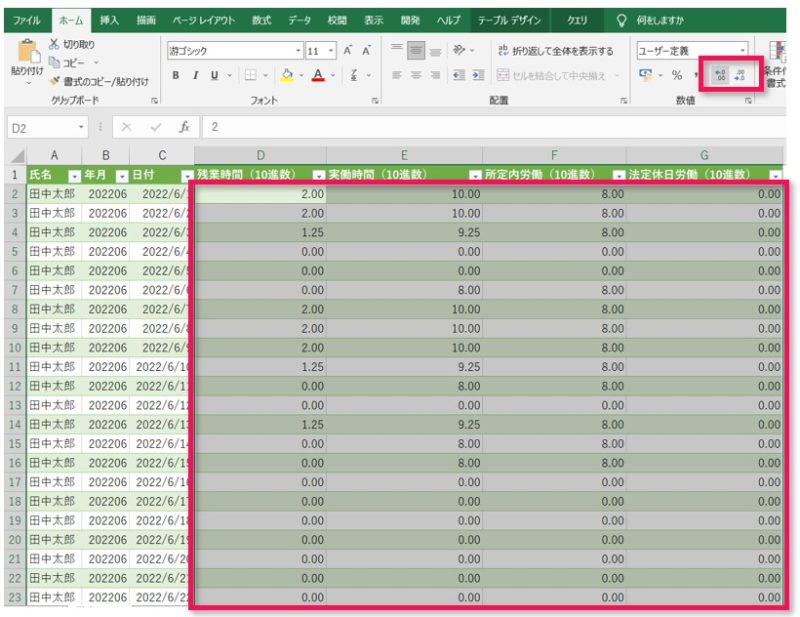
いかがでしたか?
今回は「パワークエリを使った時刻の10進数変換」について解説しました。
あまり書籍にも載っていない内容なので、どこかでお役に立てると嬉しいです!
パワークエリを使わずに10進数に変換する方法もあります

