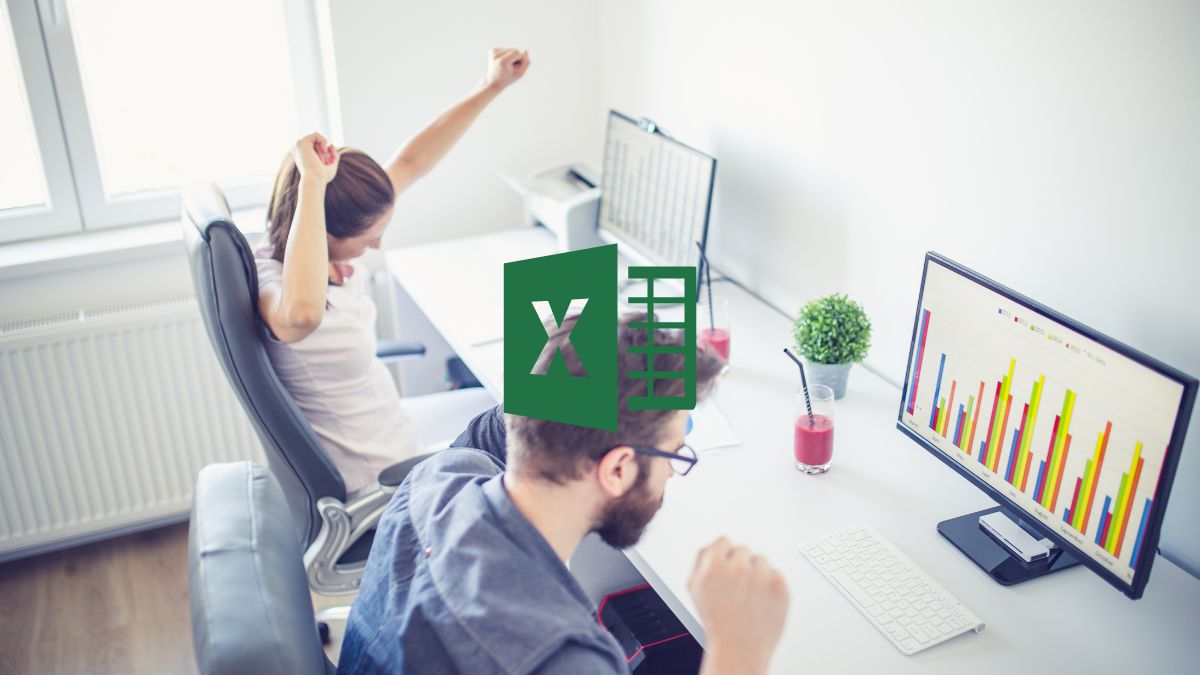たとえば、こういうことです。
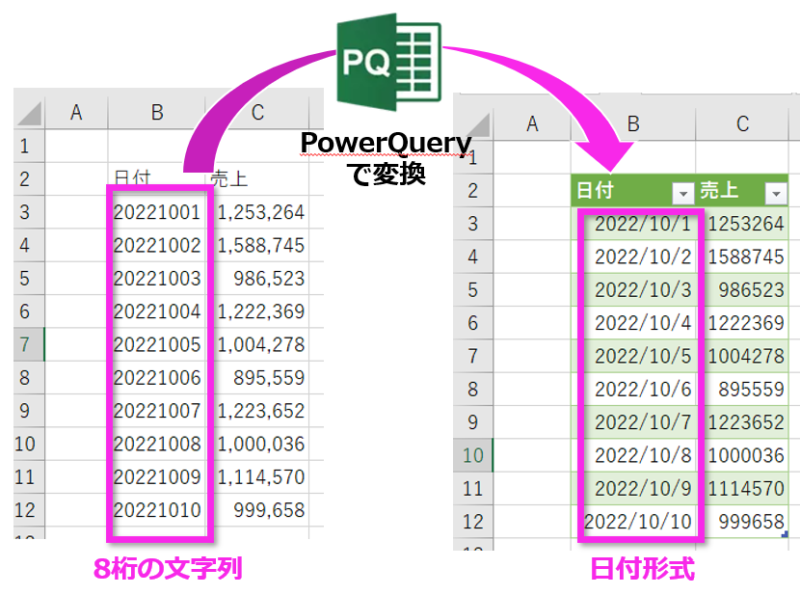
左のスクショが8桁の文字列です。会社の基幹システムなどでダウンロードしたテキストデータを取り込むと、このように文字列になることが多いです。
この状態では、Excelは日付として認識していません。
今回はExcelの有用機能であるパワークエリを使って、年月日8桁の文字列を日付形式に変換する方法を解説します。
ちなみに別記事では「6桁の文字列を日付形式に変換する方法」も解説しています。
▼結論
クエリメニューの [列の追加]→[例からの列] を使用することで、日付形式に変換できます。
▼この記事を書いたひと
筆者のRYO。MOSマスター資格者。Excel操作テクニックやマクロVBA知識が豊富。本業で日々Excelを使い倒しており、現場に近いExcelの悩み解決が得意。
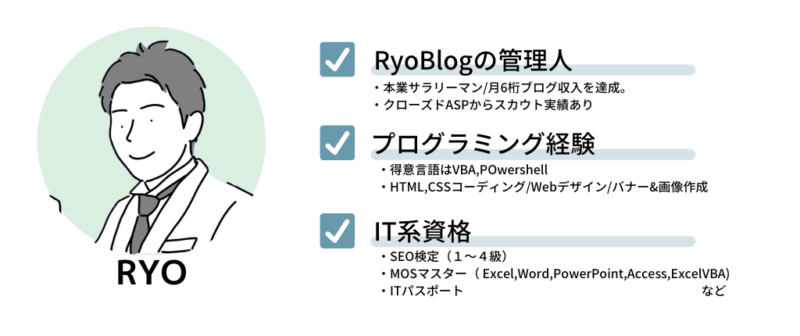
手順解説
全体の流れは、いたってシンプル。
- 元データを準備(例:20221001)
- 元データをパワークエリに取り込み
- 変換機能を選択(例:20221001→2022/10/01)
- データを取り出す
元データの準備

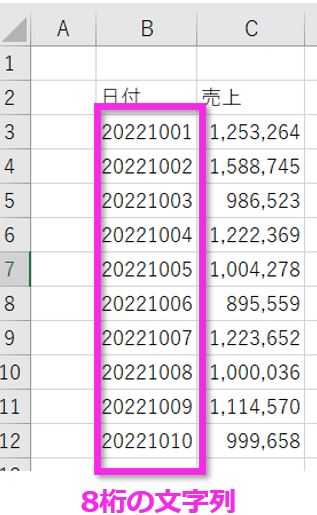
下記の手順で、まずはデータをテーブル化します。
❶「Ctrl+Aキー」で表全体を選択後、 「Ctrl+Tキー」でテーブルの作成ダイアログを表示
❷表の中に見出しがある場合は、「先頭行をテーブルの~」にチェックを入れ、OKクリック
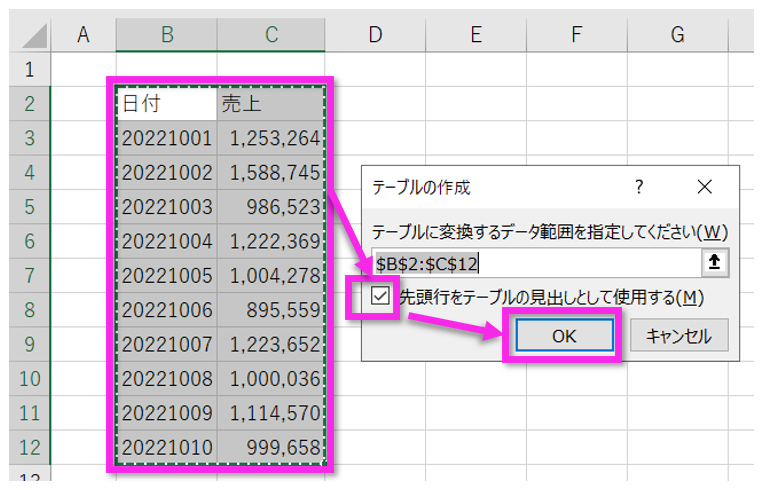
テーブルができました。
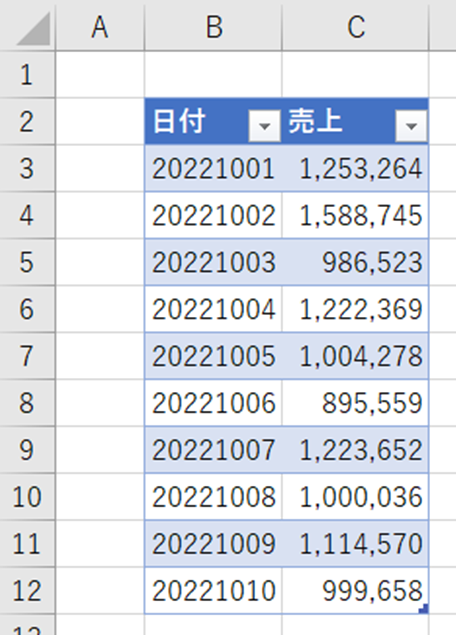
元データをパワークエリに取り込む

[データ]タブ→[テーブルまたは範囲から]を選択
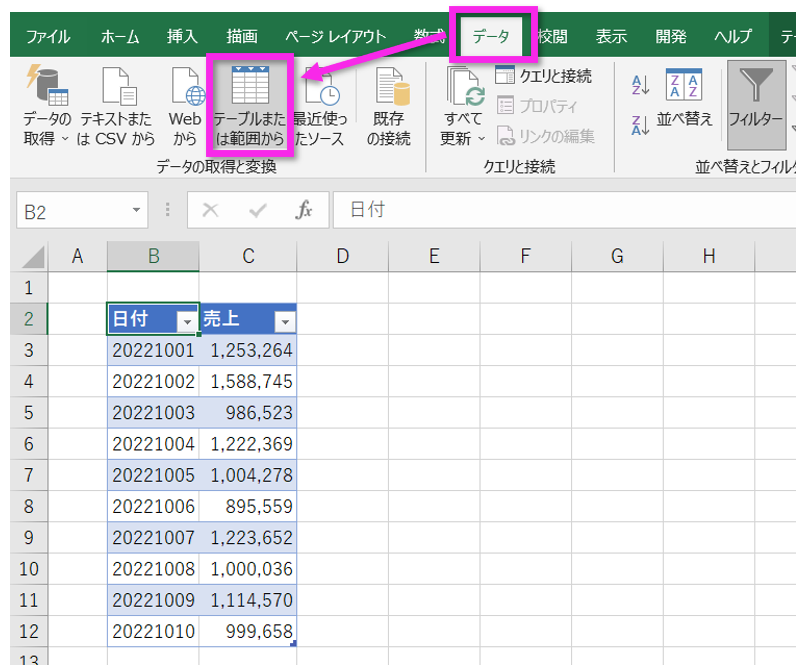
パワークエリエディターが表示され、無事にテーブルが取り込まれたことを確認します。
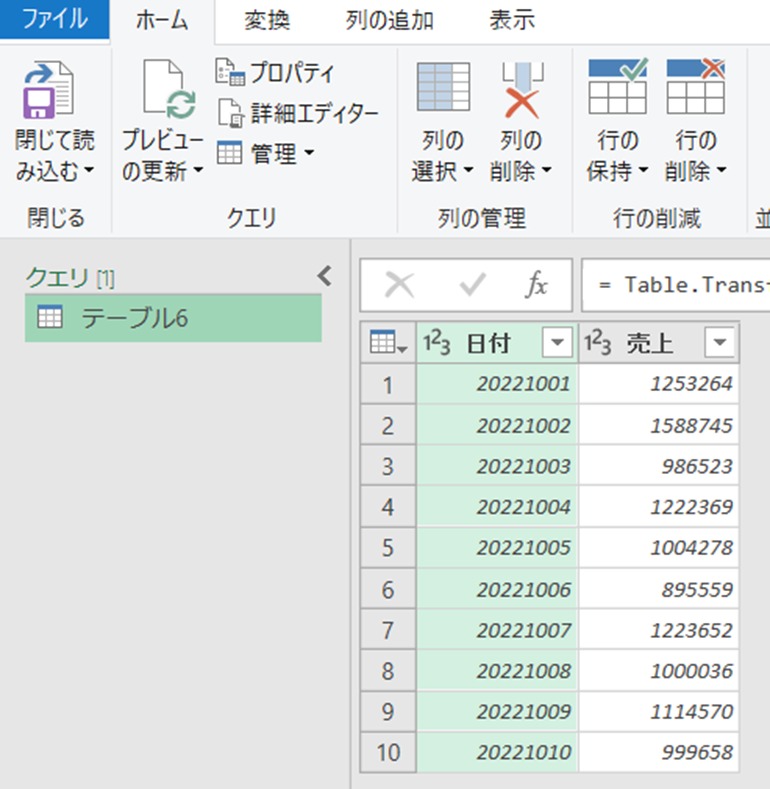
取り込んだデータを加工する

日付列を選択した状態で、[列の追加]→[例からの列]→[選択範囲から]の順にクリック
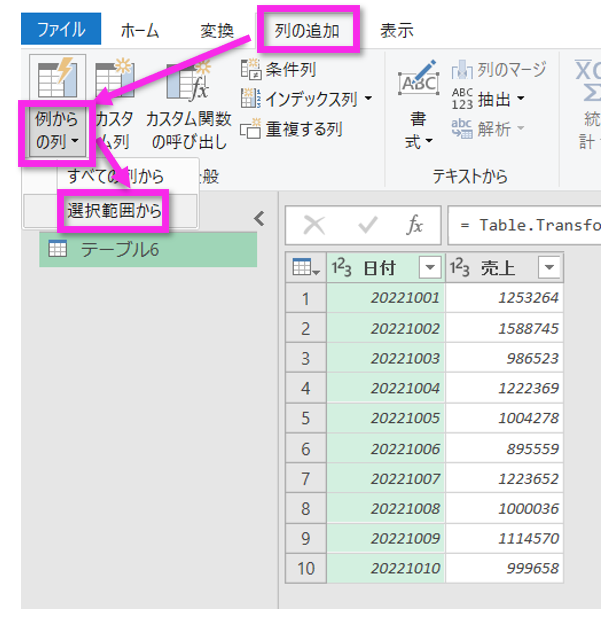
すると、「列1」という見出しの列が表示されます。
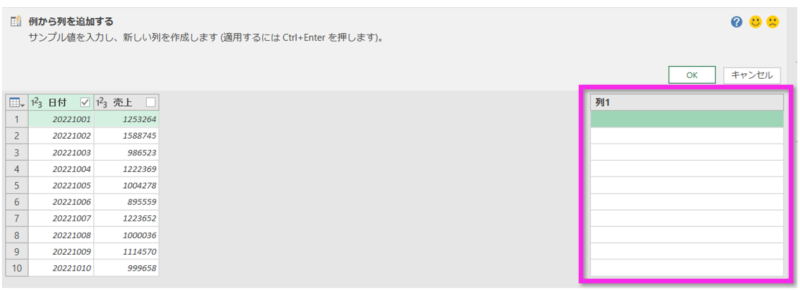
セル(枠内)をクリックすると、表示形式例が一覧となって表示されます。
※今回は、上から2番目を選びました。
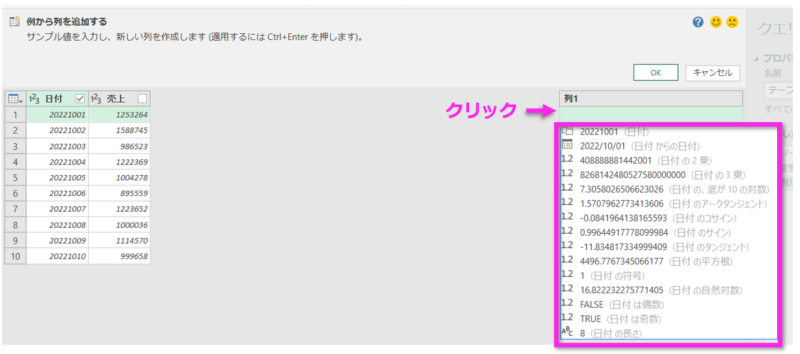
1行目に先ほど選択した表示形式で出力されるので、ここで「Enterキー」を押します。
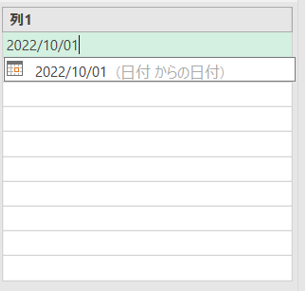
Enterキーを押したことで、すべての行に反映されました。
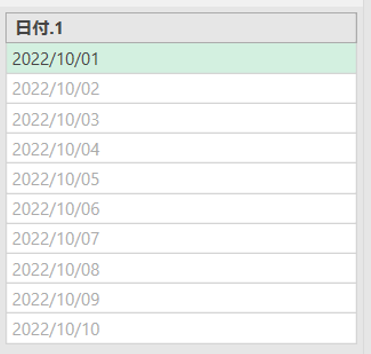
「OK」をクリック
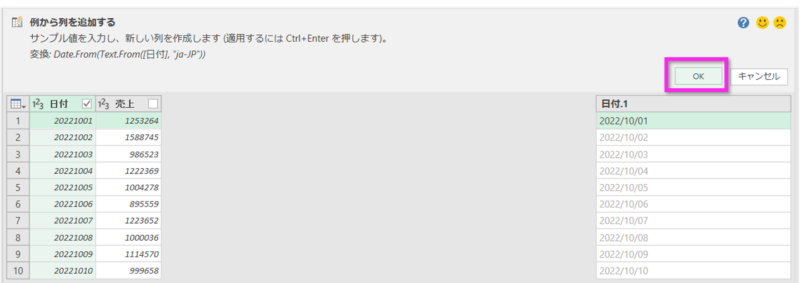
無事、すべて日付形式に変換できました
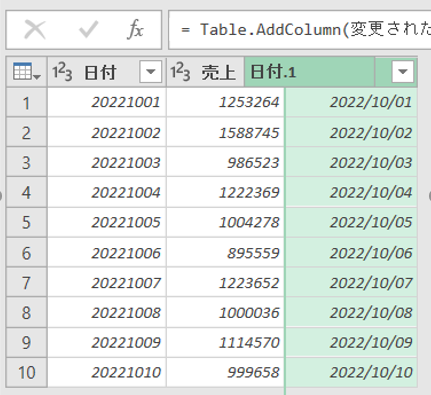

先ほど追加された列を、ドラッグしながら左に移動します。
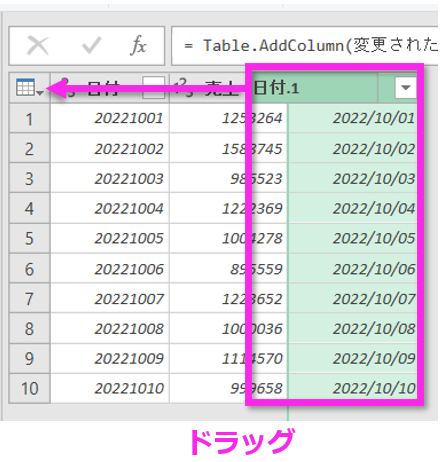
日付形式に変更する前の列は不要なので、削除。
削除したい列を選択し、右クリック→[削除]を選択。
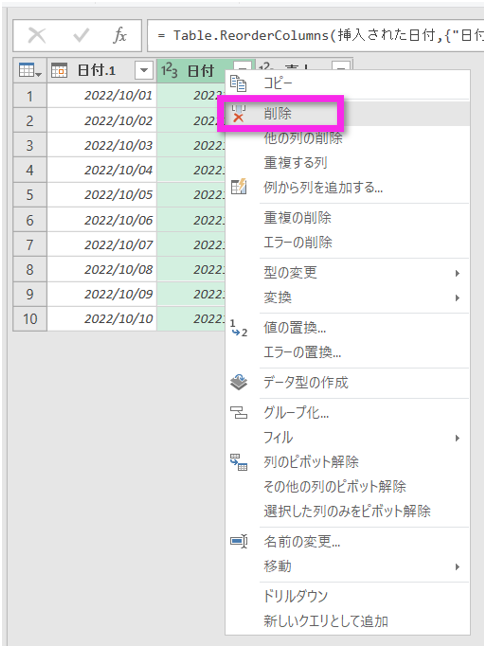
見出し名はダブルクリックするか、F2キーを押せば編集できます。
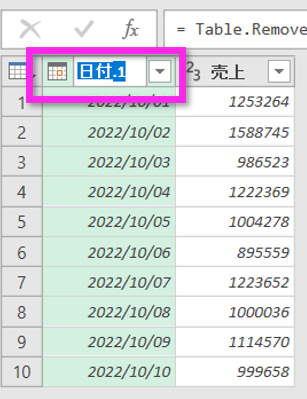
データを取り出す

[ホーム]→[閉じで読み込む]をクリックします
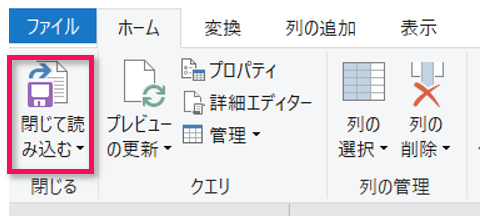
すると、Excelシートに先ほど編集したデータが表示されます
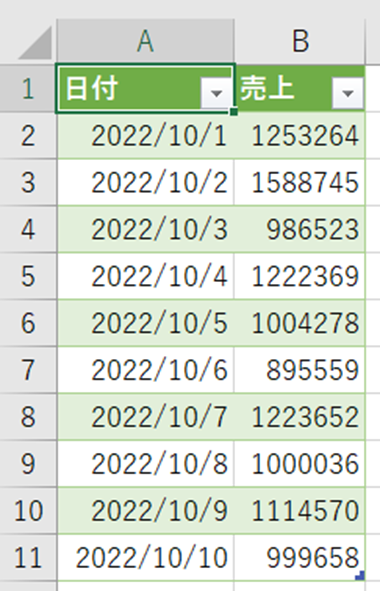
今回の解説は以上です!
あまり書籍にも載っていない内容なので、どこかでお役に立てると嬉しいです!
記事に関する質問やお問い合わせがあれば、問い合わせフォームからご連絡ください。