
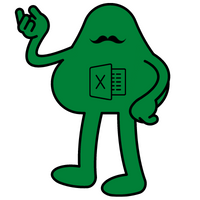
ということで、今回は「Excelマクロの実行方法5選」というテーマで解説します。
マクロの実行方法は1つではない
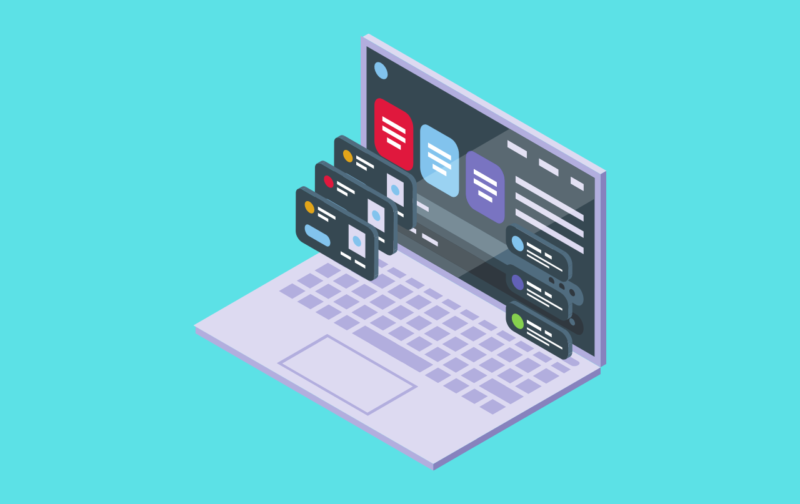
マクロの実行方法5つ
- [マクロ]ダイアログボックスから実行する
- VBEから実行する
- ショートカットキーで実行する
- クイックアクセスツールバ-から実行する
- 実行ボタンを作成して実行する
それぞれ、下記の用途に応じて使い分けましょう。
使い分け
- テスト実行する時、1回限りのマクロの時
- テスト実行する時
- どのシートからも素早く実行させたい時
- どのシートからも素早く実行させたい時
- 特定のシート内で実行させたいとき
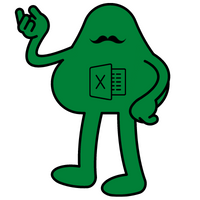
❶[マクロ]ダイアログボックスからマクロを実行する
まずは、[マクロ]ダイアログボックスを使用する方法を紹介します。
この方法は、実行前に特別な準備がいらないので、マクロの開発段階でテスト実行したいときや、1回限りのマクロを実行する時に使用します。
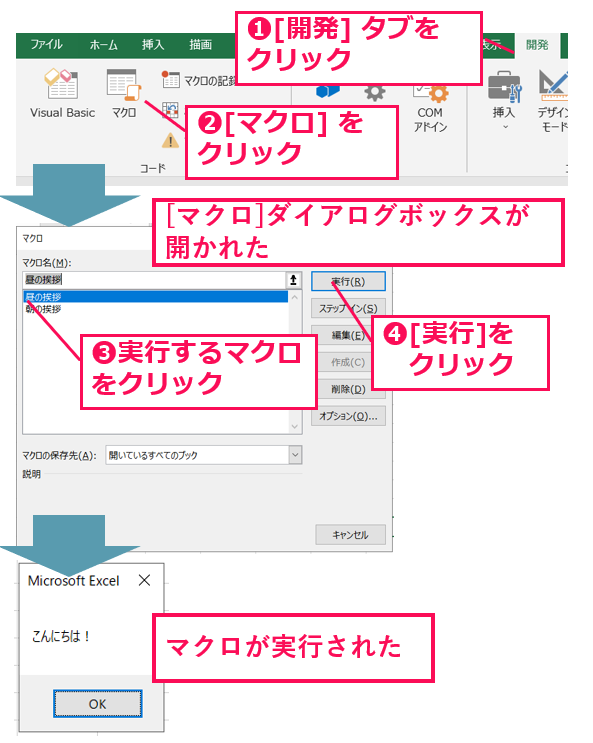
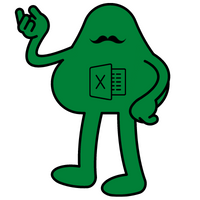
❷VBEからマクロを実行する
VBEでマクロを作成しているときにテスト実行したいことがあります。そんな時は、VBEの[Sub/ユーザーフォームの実行]ボタンを使用します。
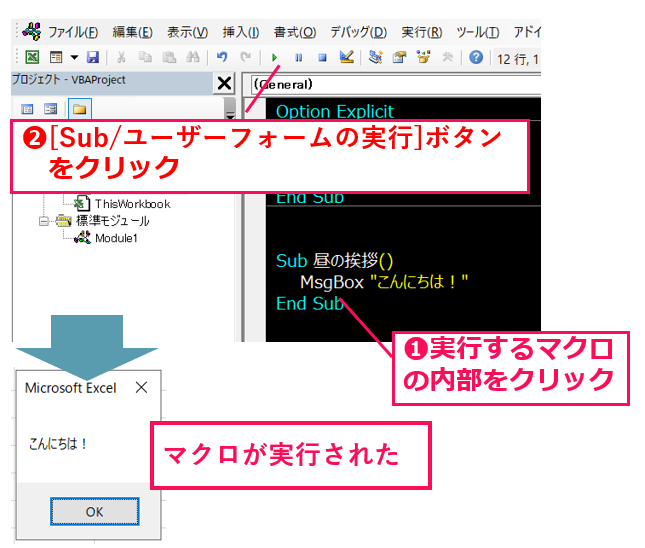
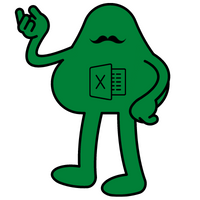
❸ショートカットキーでマクロを実行する
マクロにショートカットキーを割り当てると、素早く実行できて便利です。
例えば、下図の操作❸で 「q」と入力すると【Ctrl】+【Q】キーを押したときに、「Q」と入力すると【Ctrl】+【Shift】+【Q】キーを押したときにマクロを実行できます。
なお、【Ctrl】+【C】など、Excelの既定のショートカットキーをマクロに割り当てると、既定の操作が無効になります。 (マクロのショートカットキーが優先される)
まずは、先述の内容を参考に[マクロ]ダイアログボックスを表示しておきます。
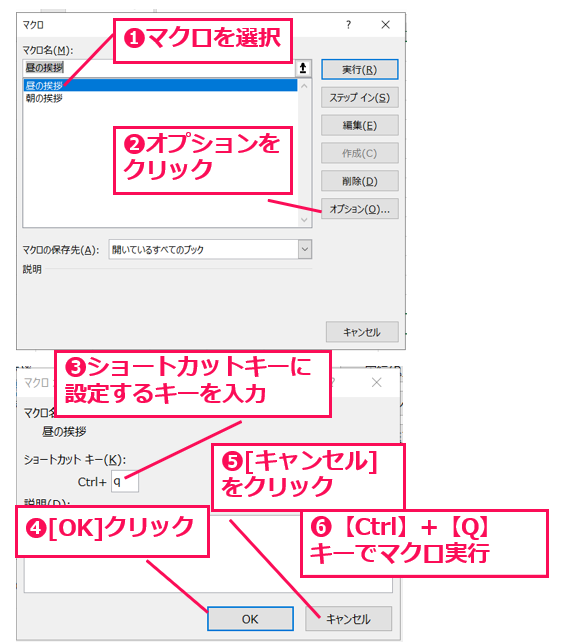
❹クイックアクセスツールバーに登録して実行する
クイックアクセスツールバーにマクロ実行用のボタンを追加すると、いつでもワンクリックでマクロを実行できます。
マクロはそのマクロを保存したブックが開いていないと実行できないので、ここではマクロの保存先のブックのみ実行用ボタンが表示されるようにします。
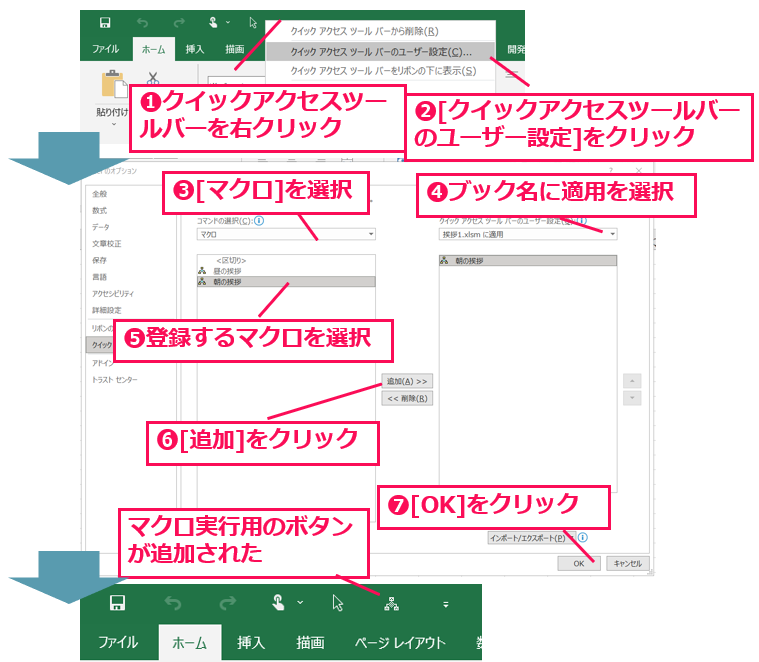
❺実行ボタンを作成してマクロを実行する
特定のワークシートで使用するマクロは、そのシートにマクロ実行用のボタンを追加すると便利です。ほかの人に使ってもらう場合、わかりやすく実行してもらえます。
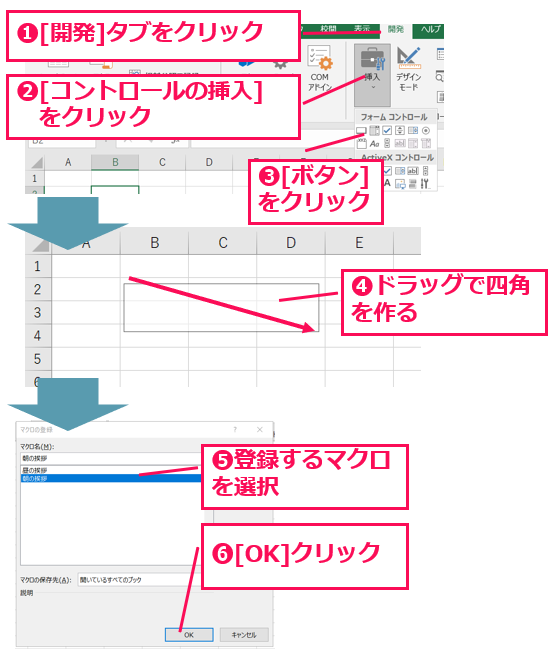
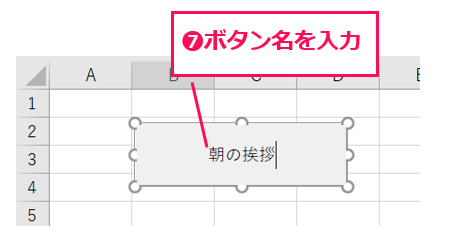
これで、ボタンにマクロが登録されたので、ボタンをクリックすればマクロが実行されます。
なお、あらかじめワークシートにボタンが配置されている場合は以下のように操作して、マクロを割り当ててください。
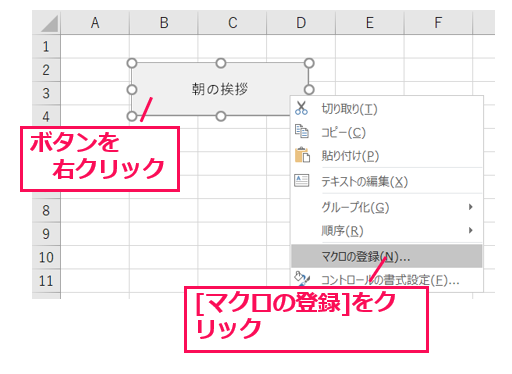
まとめ
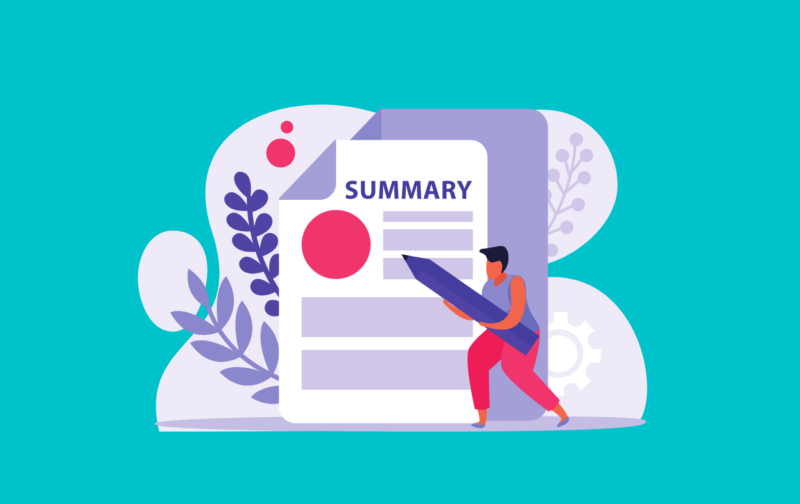
- マクロの開発段階や、1回限りのマクロは、VBEからの実行や[マクロ]ダイアログボックスからの実行が便利
- ブック内のどのワークシートからも実行したい時は、ショートカットキーやクイックアクセスツールバーのボタンを割り当てておく
- 特定のワークシートのみで実行するマクロは、ワークシートに実行ボタンを配置しておくと便利
