
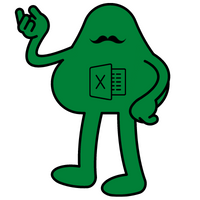
ということで、今回は「マクロを作る前にやっておくべき設定5選」というテーマで解説します。
この記事でわかること
・マクロ作りが快適になる設定方法
おすすめ設定5選とは?

これだけは設定しよう
- 開発タブの表示
- 変数宣言の強制
- 自動構文チェックの無効化
- VBEの配色と文字色のカスタマイズ(任意)
- コメントブロックのアクセスキー設定(任意)
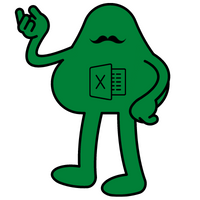
①「開発タブ」の表示
マクロを作成・編集する時は「開発」タブから操作を開始することがありますが、Excelの初期状態では「開発」タブが無い場合が多いので、はじめに「開発タブ」を表示させておきましょう。
❶「ファイル」をクリック
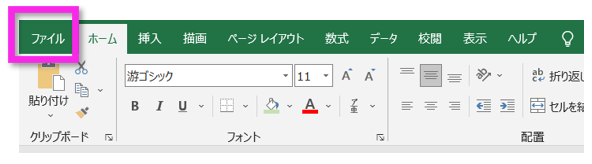
❷「その他」→「オプション」をクリック
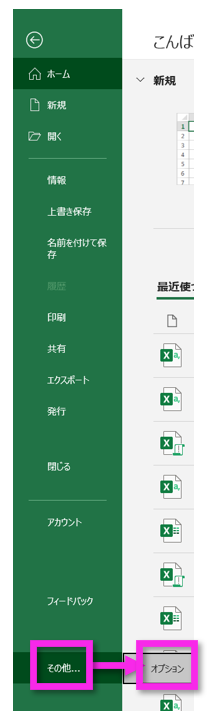
❸「リボンのユーザー設定」→「開発タブ」にチェック →「OK」をクリック
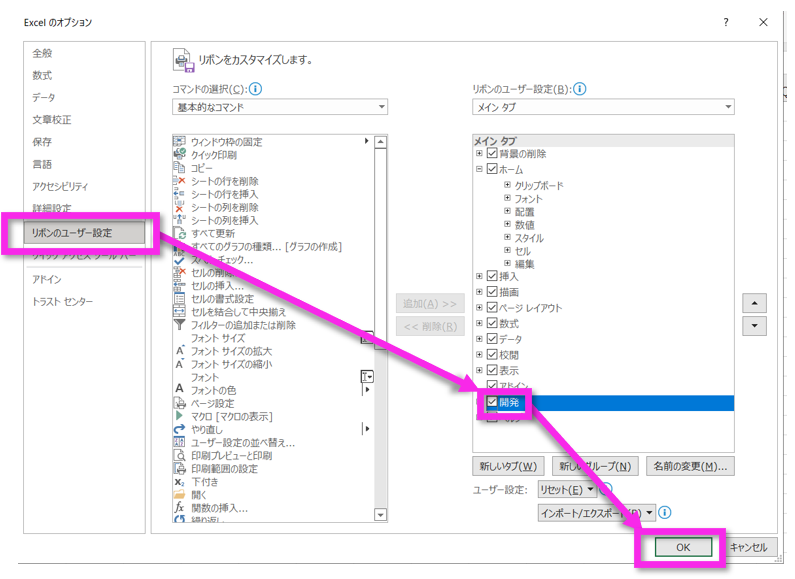
❹「開発タブ」が表示されました
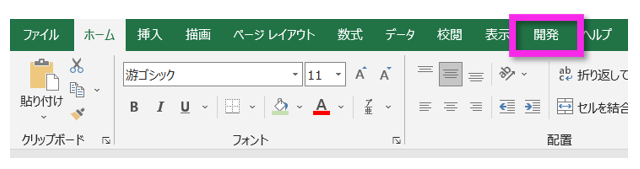
②変数宣言の強制
「変数宣言」って何?と思いましたよね。ここで変数について説明すると長くなるので省略しますが、簡単に言うと「変数宣言を強制」することでマクロ作成中の余計なエラーを防ぐことができます。とりあえず設定だけは済ませておきましょう。
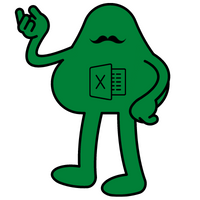
❶「開発」タブ→「Visual Basic」の順にクリックします。または「Alt」+「F11」キーでVBEを起動します。
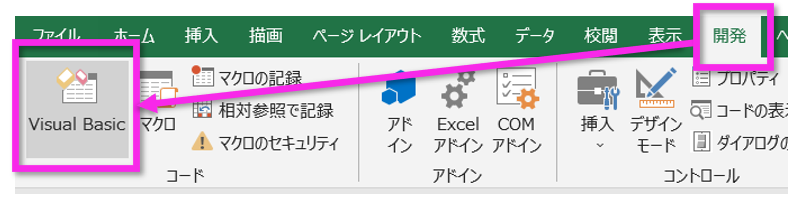
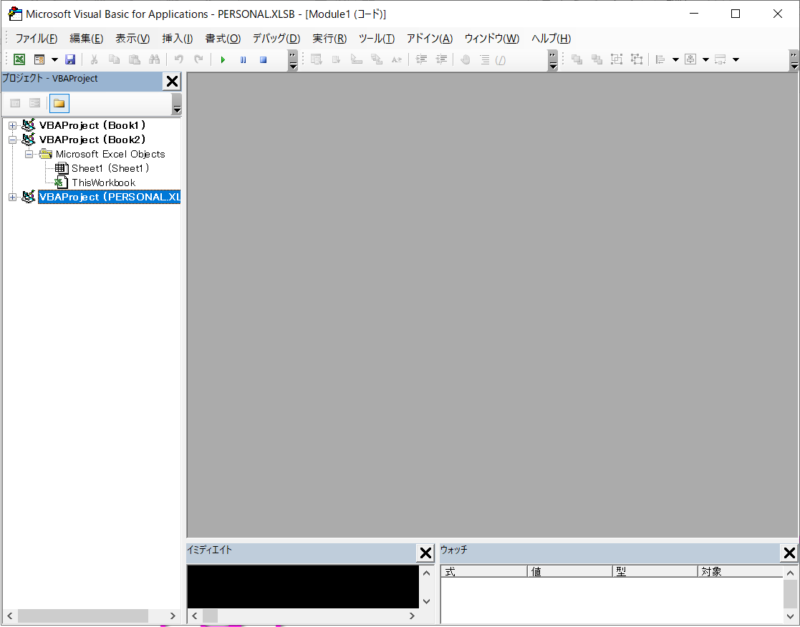
❷「ツール」→「オプション」でダイアログボックスを表示します
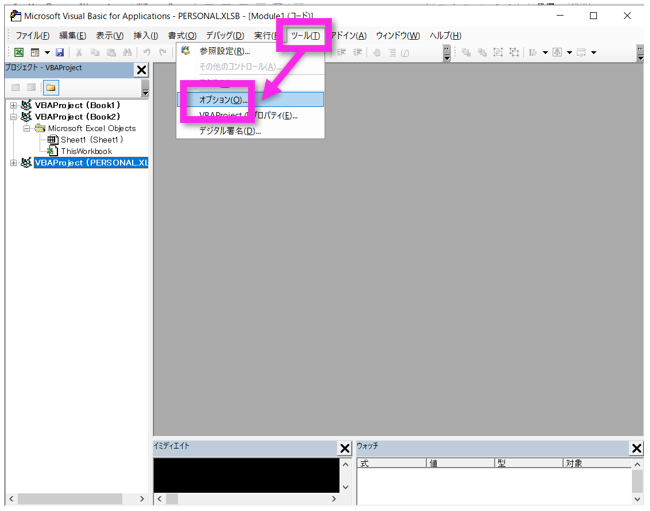
❸ダイアログボックスが開かれるので「変数の宣言を強制する」にチェックを入れます。
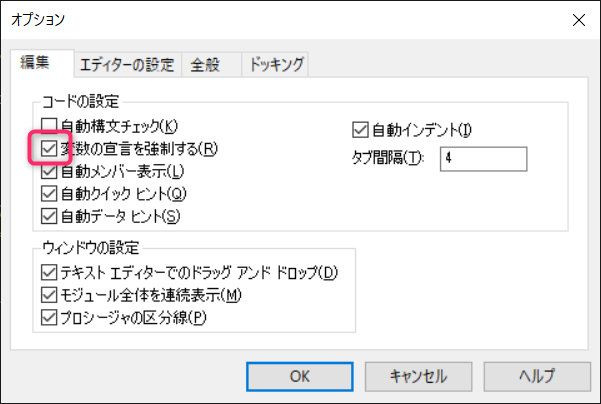
③自動構文チェックの無効化
コードを記述している時に、都度、構文が正しいかチェックする「自動構文チェック」という機能があります。
この機能がオンになっていると、構文エラーが発生するたびにエラー表示が出てとても煩わしいので、自動構文は無効化にしておくことをオススメします。
❶「開発」タブ→「Visual Basic」クリック。または「Alt」+「F11」キーでVBEを起動します。
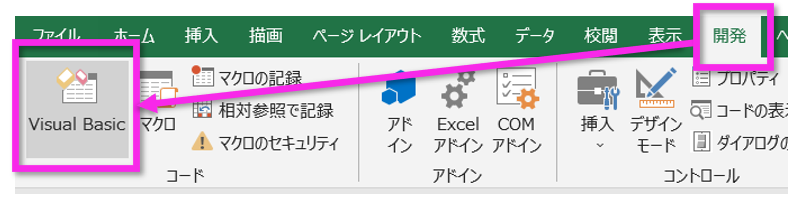
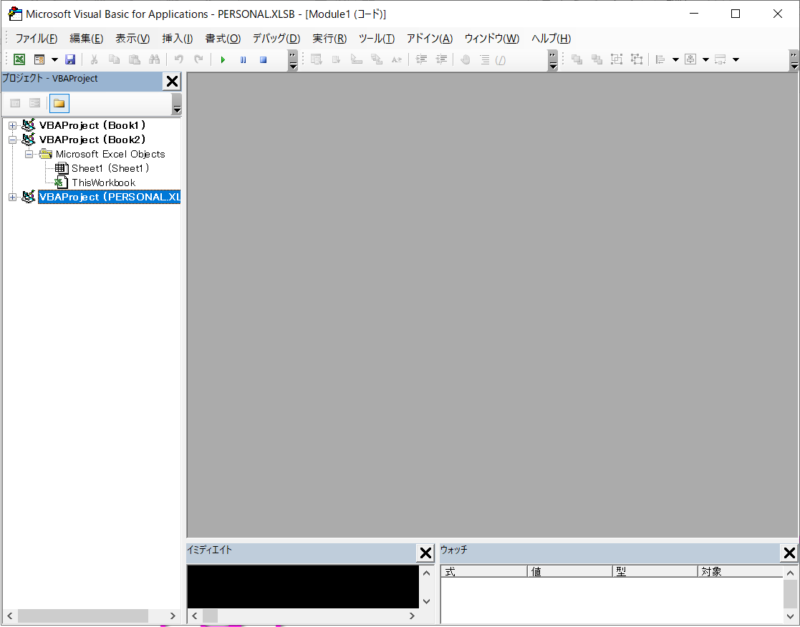
❷「ツール」→「オプション」でダイアログボックスを表示します
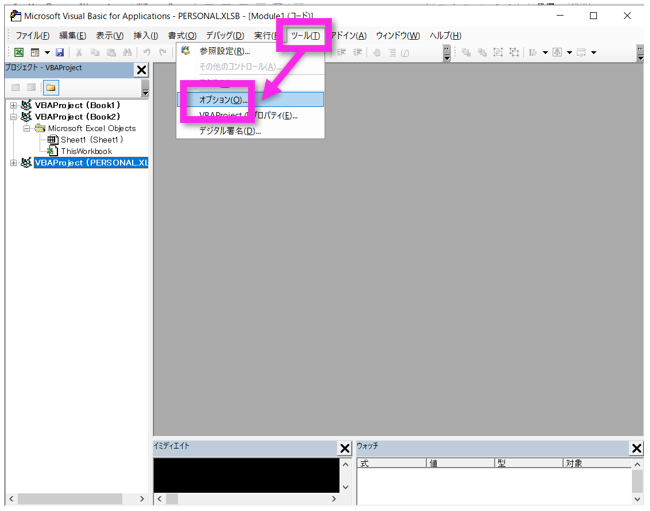
❸「自動構文チェック」のチェックを外します
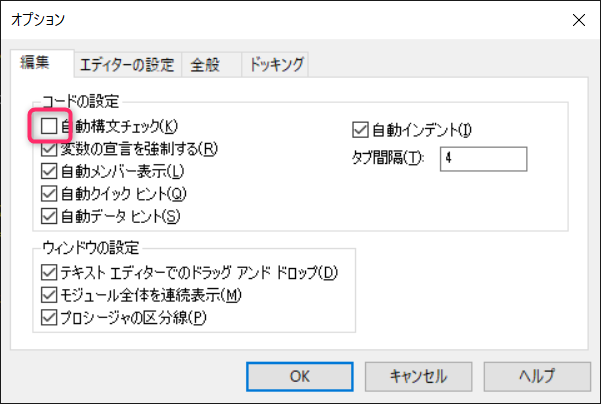
④VBEの配色と文字色のカスタマイズ
VBE(マクロを入力するソフト)の画面は、初期設定では背景が白で、線が細くて見づらいという感想が多いです。実はVBEの背景色や文字色、フォントは自由に変更できますので、見やすい配色やフォントを設定しましょう。
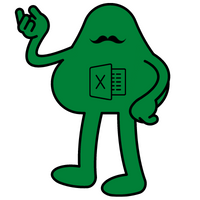
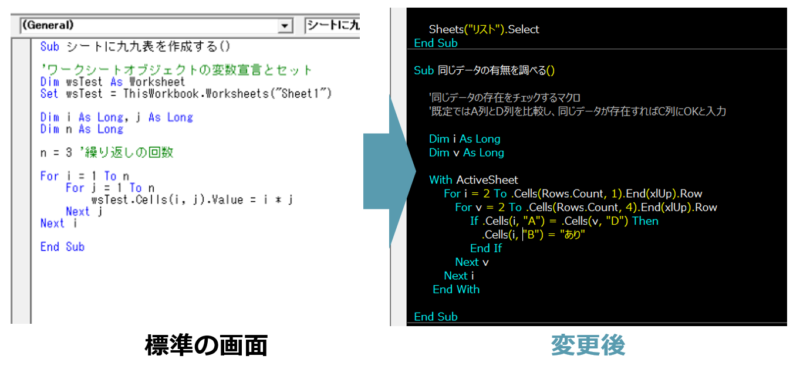
❶「開発」タブ→「Visual Basic」の順にクリック。または「Alt」+「F11」キーでVBEを起動します。
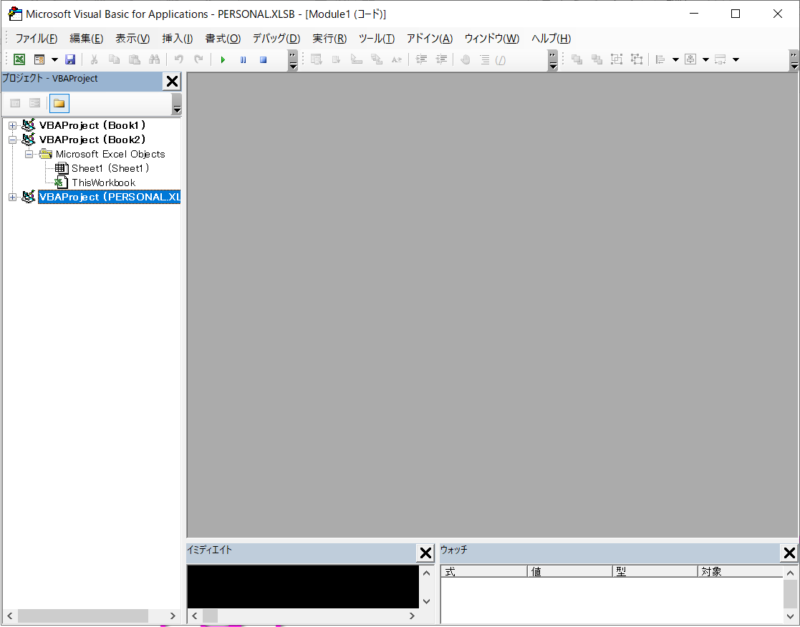
❷「ツール」→「オプション」ダイアログボックスを表示します
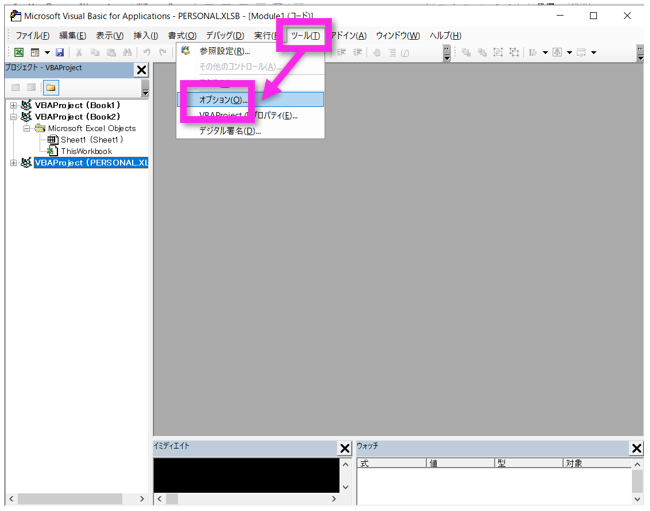
❸各項目を設定します
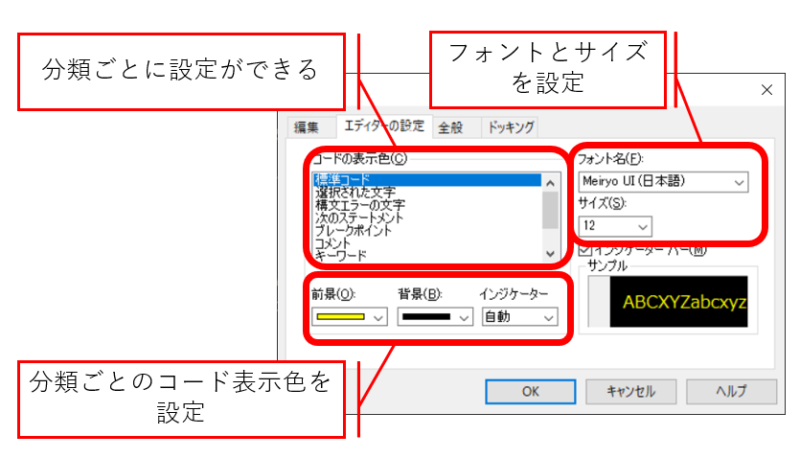
おすすめ設定
・標準コード:前景/黄色、背景/黒
・コメント:前景/濃いグレー、背景/黒
・キーワード:前景/水色、背景/黒
・識別子:前景/白、背景/黒
・フォント名:Meiryo UI(日本語)
・サイズ:10
⑤コメントブロックのアクセスキー設定
コメントとは、後でコードを見返したときに思い出せるようにコード内に記述する「メモ」のことです。
そのコメントはデフォルトでは「’」シングルクオーテーションをいちいち入力するか、マウスで「コメントブロック」のアイコンをクリックするかのいずれかで、やや面倒です。
そこで、「アクセスキー」を用いて、簡単に「コメントブロック」できるように設定しておきましょう。
❶VBE画面のツールバー上で右クリックし、「ユーザー設定」をクリック
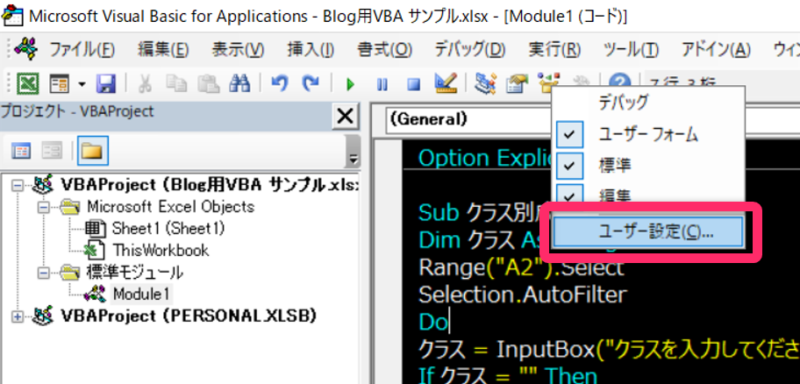
❷「コメントブロックのアイコン」→「選択したボタンの編集」の順にクリック
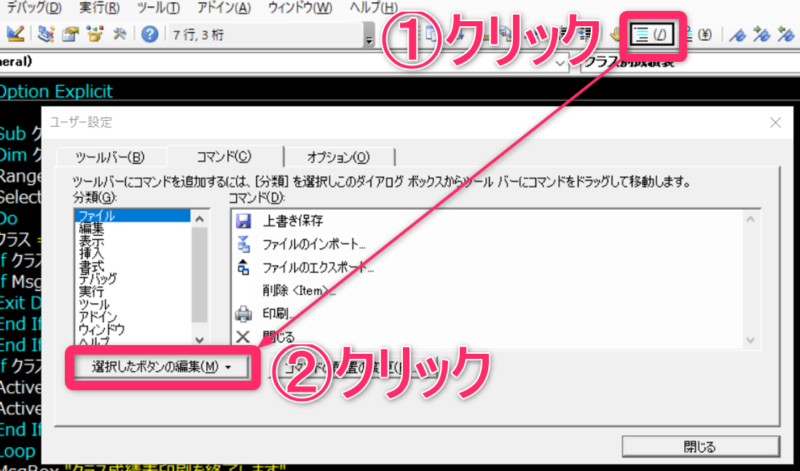
❸名前欄に「(&/)」と入力し、「イメージとテキストを表示」を選択
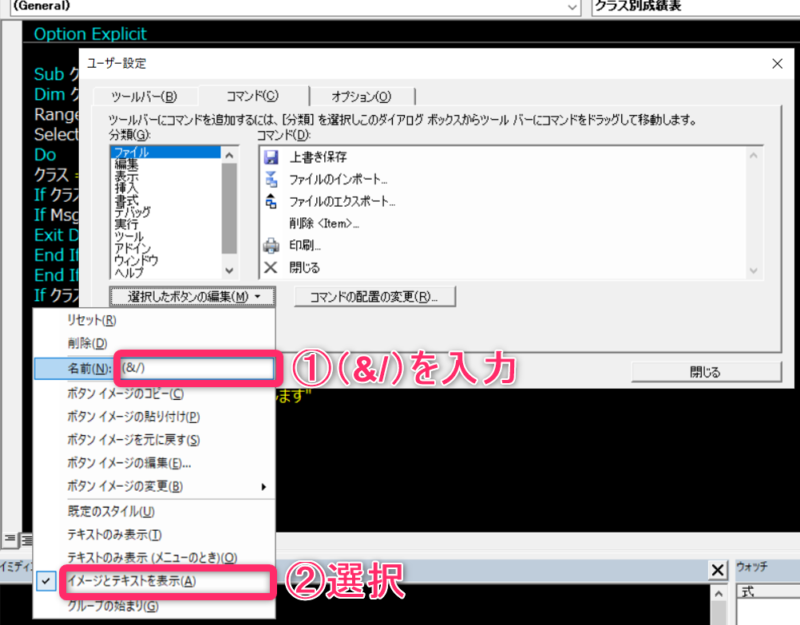
❹ツールバーのコメントブロックアイコンの隣に「(/)」と表示されたら完了

まとめ
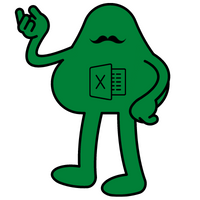
<マクロを作る前に設定しよう!>
- 開発タブの表示(なにかと使うから)
- 変数宣言の強制(余計なエラーを防ぐから)
- 自動構文チェックはオフ(いちいち出てくるエラー表示がなくなる)
- VBE(コード編集画面)の色使い(見やすくなる)
- コメントブロックのアクセスキー(多用するものはショートカットキーが便利)
すでにマクロに慣れている人でも、これらの設定をしていない人がいるようです。快適にマクロを作るための環境づくりは大切なので、今からでも設定することをオススメします。
\ せっかく勉強するならVBAの資格を取ろう! /
文系にもオススメ
-

-
VBAエキスパートに合格するには?勉強時間と対策を解説
続きを見る

