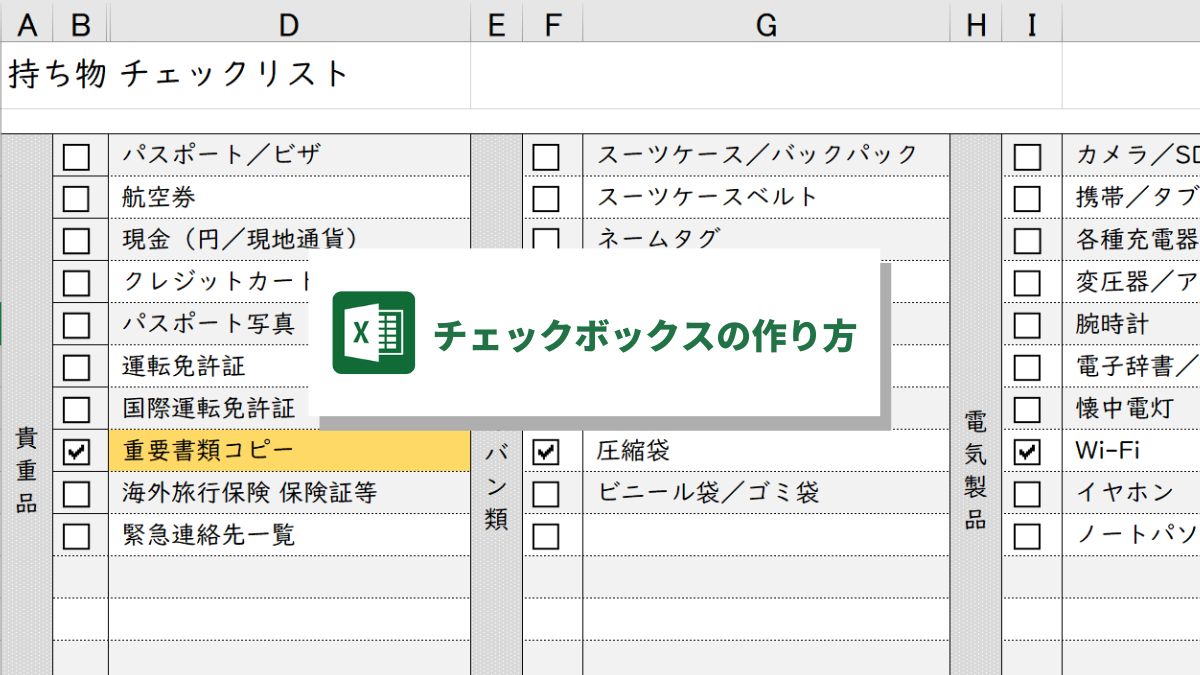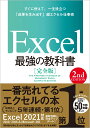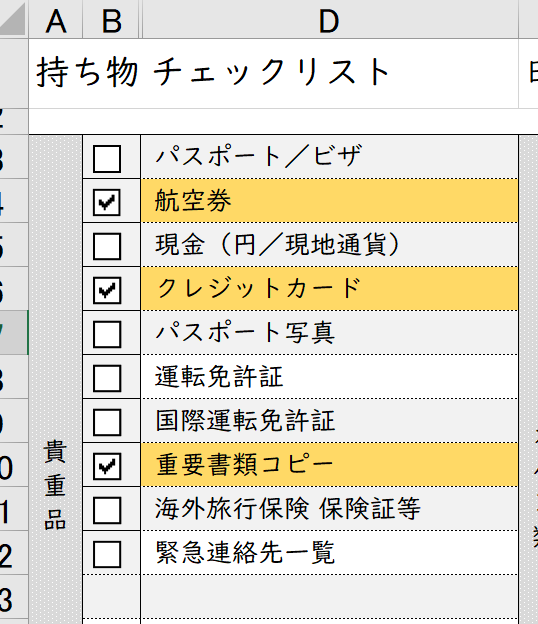
Excelのチェックボックス(レ点)は、アンケート用紙やTo-Doリストなどによく使われます。
今回は、チェックボックスの基本と応用の使い方まで解説します。
<動作確認環境>
- Windows 10 Home(バージョン22H2)
- Microsoft Office Professional Plus 2019
▼この記事を書いたひと
筆者のRYO。MOSマスター資格者。Excel操作テクニックやマクロVBA知識が豊富。本業で日々Excelを使い倒しており、現場に近いExcelの悩み解決が得意。
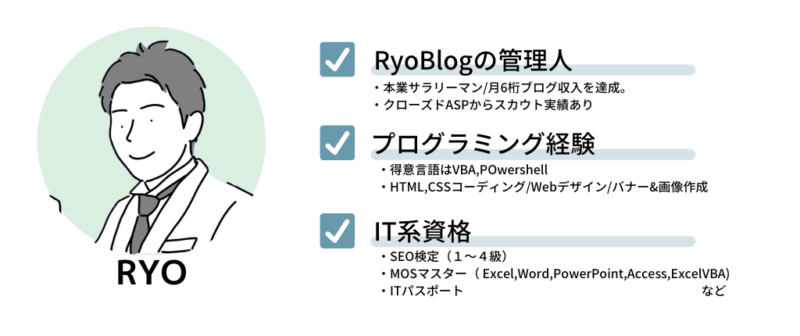
【事前準備】開発タブを表示させる
チェックボックス機能を使うためには、[開発タブ]を表示させておく必要があります。[開発タブ]が見当たらない方は、以下の手順で[開発タブ]を表示させてください。
「ファイル」をクリック
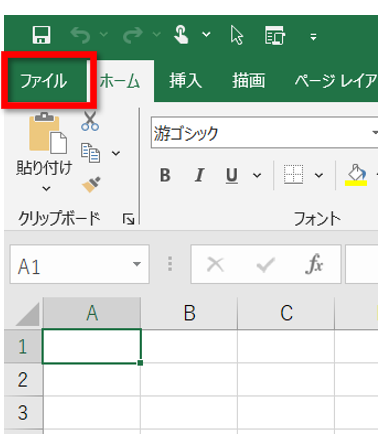
「オプション」をクリック
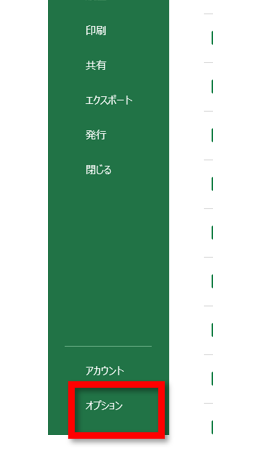
順番通りにクリックし、最後にOKをクリック
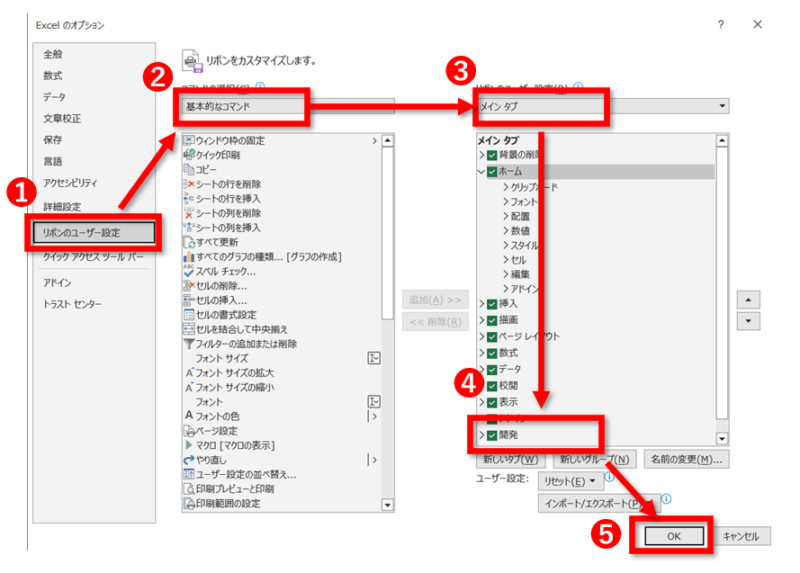
[開発タブ]が表示された
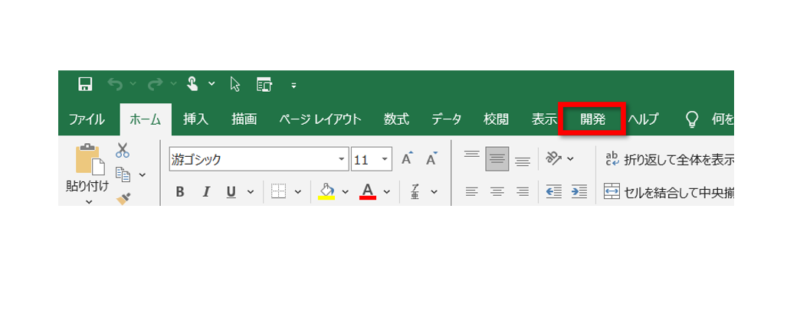
チェックボックスの作り方
[開発タブ]→[挿入]の順にクリックし、フォームコントロールからチェックボックスを選択します
※開発タブが無い方は、先に開発タブを表示させてください。手順はこちら>>
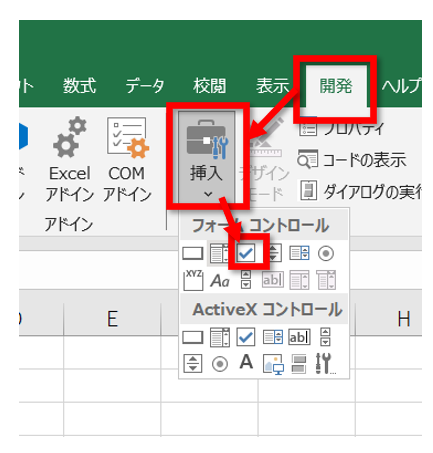
貼り付け位置をドラッグで範囲指定
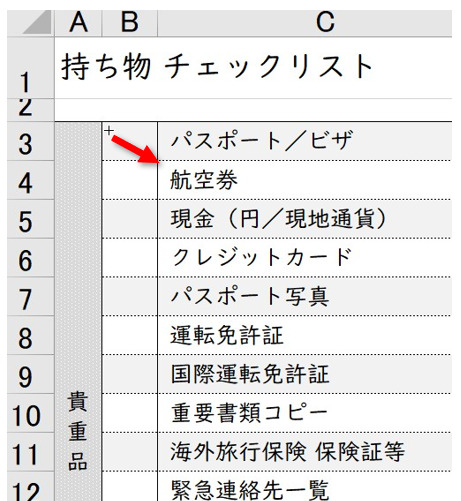
テキストを編集したいときは右クリックで「テキストの編集」から行えます。今回はテキストは要らないので削除しました。
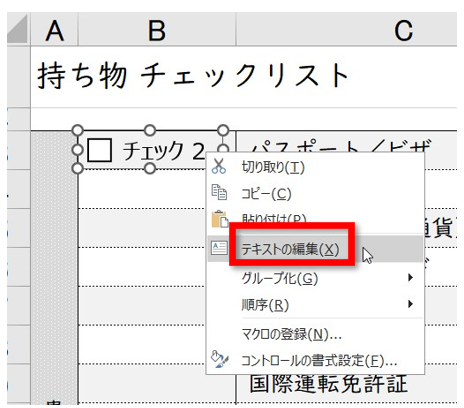
セルの右下にカーソルを合わせると+マークに変わります。そのままコピーしたいところまでドラッグ。(オートフィルといいます)
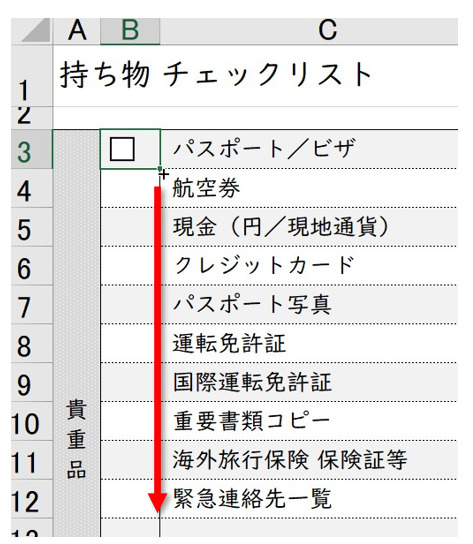
☑がコピーされました。
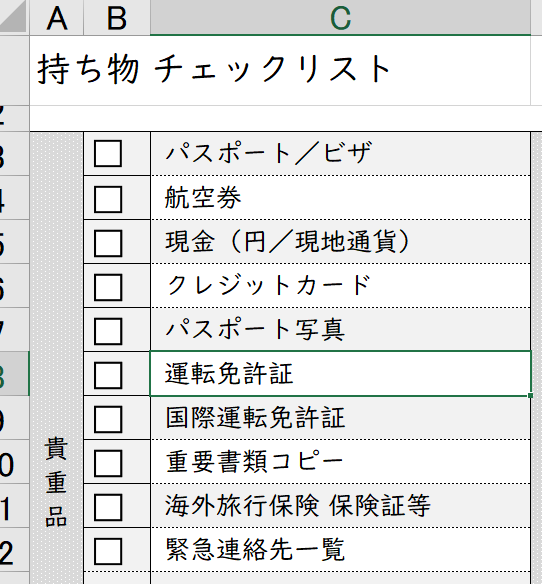
あとは、クリックするとチェックが入ります。
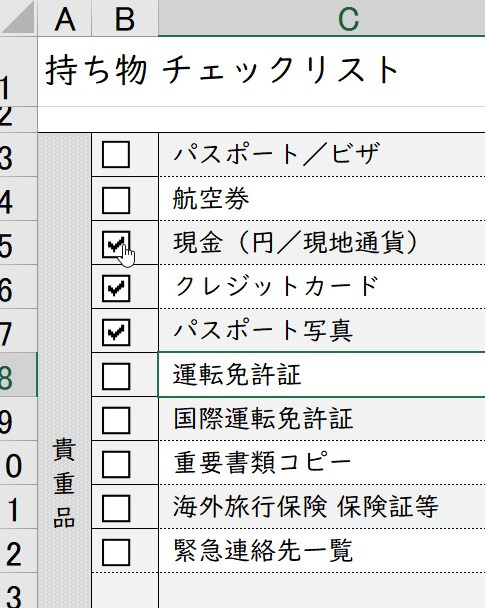
チェックボックスを削除したい時
チェックボックスを削除したければ、右クリック→「切り取り」
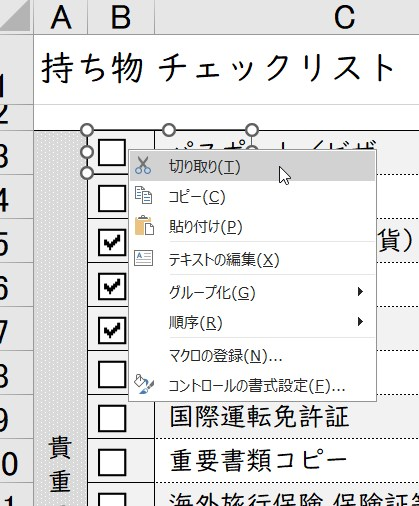
または
「Ctrl」キーを押しながらクリックし、「Delete」キーでも削除できます。
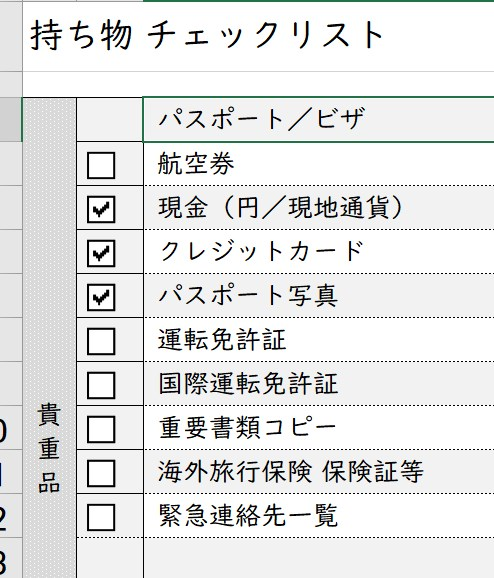
条件付き書式を使って背景色を自動で塗りつぶし
チェックボックスの便利な使い方を1つ紹介します。
チェックボックスをオンにした行の背景色を変えることができます。チェックしたかどうかが一目瞭然になるので便利です。
背景色を変えるには、チェックボックスとセルを連動させ、条件付き書式を設定します。
まずは、チェックボックスとセルを連動させる
チェックボックスを右クリックし、「コントロールの書式設定」を選択
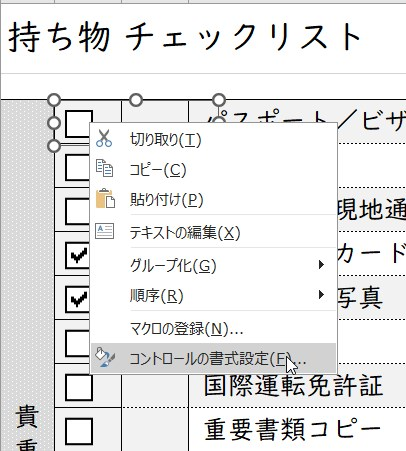
「コントロール」タブの中にある「リンクするセル」を選択し、チェックボックスと同じ行にあるセルをクリックします。これでチェックボックスとセルが連動しました。同様にすべてのチェックボックスにセルをリンクさせていきます。(空白セルは事前準備しておきましょう。)
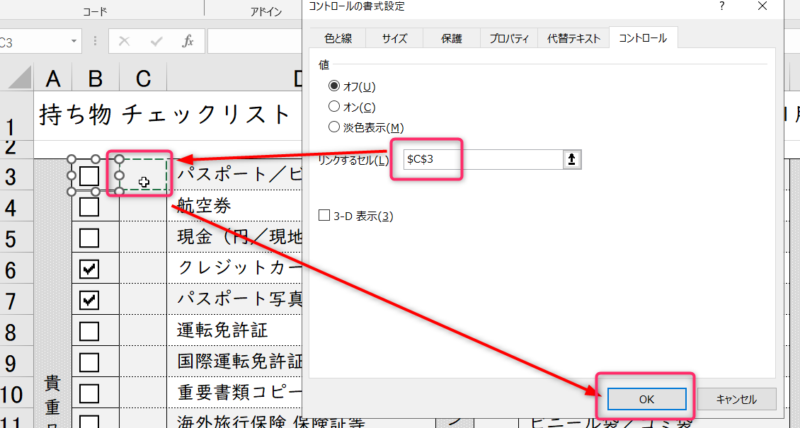
チェックボックスをオンにすると、「TRUE」。オフにすると「FALSE」になります。
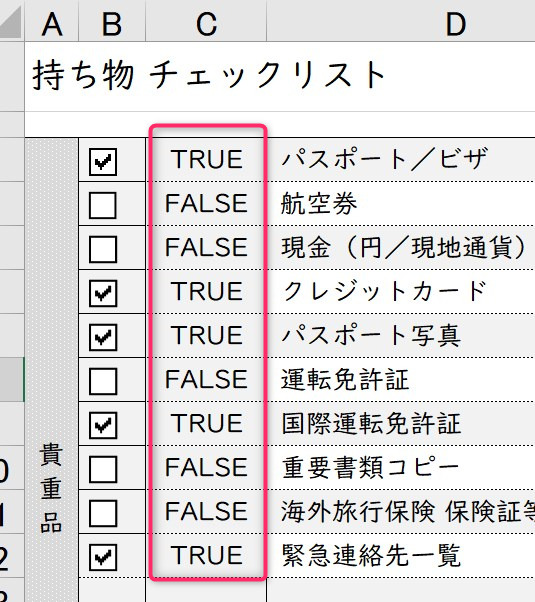
条件付き書式の設定
ここからは、条件付き書式を使って、「TRUE」の場合と「FALSE」の場合の書式を設定します。今回は、TRUEの場合、背景色を黄色にします。
書式設定したいセルを選択し、「ホーム」→「条件付き書式」→「新しいルール」をクリック
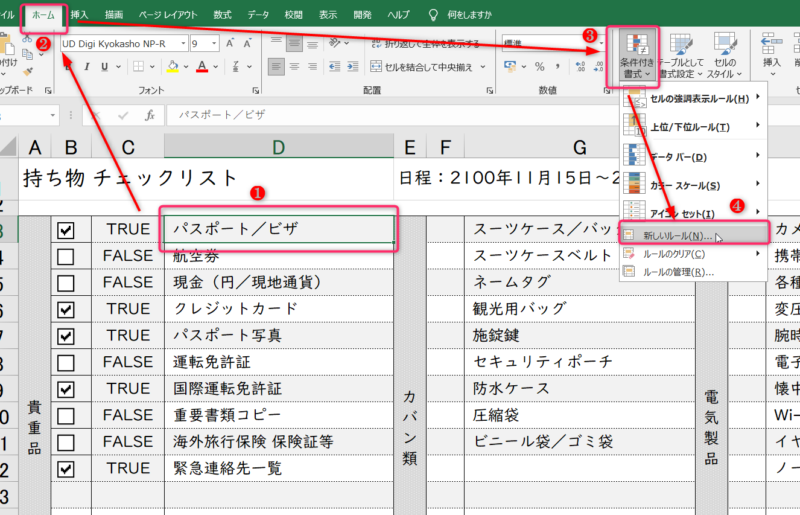
[新しい書式ルール]ダイアログボックスが表示されました。条件式に「=$A3=TRUE」と入力します。また、[書式]ボタンから条件を満たしたときの書式を設定しておきます。
これで設定は完了です。最後にチェックボックスのオンオフを切り替えて動作を確認してみてください。
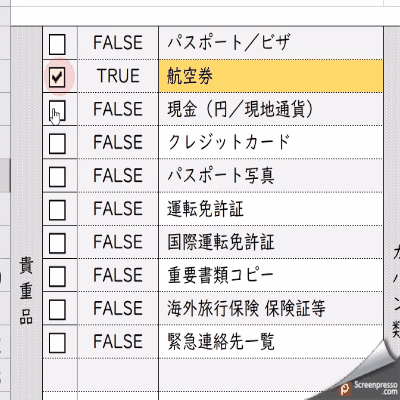
「FALSE」「TRUE」の列は非表示にしても大丈夫ですよ。
今回の解説は以上です!
記事に関する質問やお問い合わせがあれば、問い合わせフォームからご連絡ください。