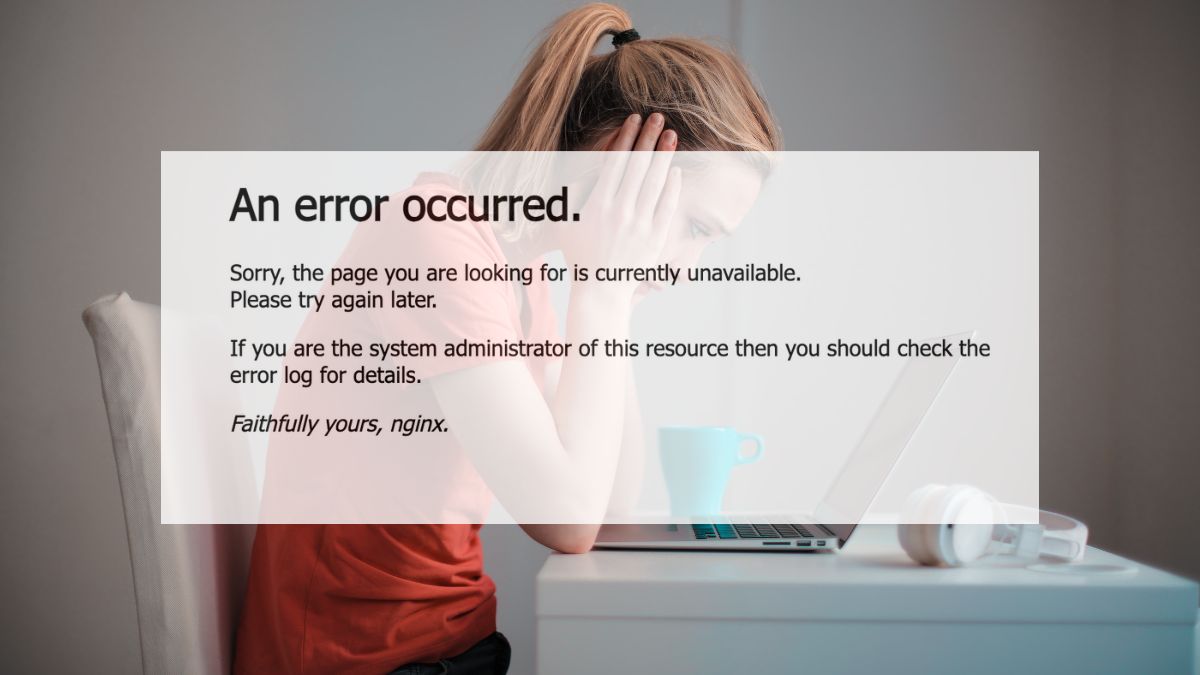・ユーザー情報の編集ができない
・色々調べてみたが原因も対処法もわからない
こんなお悩みを解決するため、当記事では次のことを解説します。
- 「An error occurred 」エラーの原因が知りたい
- ユーザー情報を正常とおり編集できるように復活させたい
私は3時間程かかって、修復できました。その時の内容をまとめていますので、同じ状況でお困りの方は参考になれば嬉しいです。
▼この記事を書いたひと
筆者のRYO。色々なアプリ操作に関する情報収集を日々行なっており、PCやスマホ周りの便利技や困りごと解決も得意。
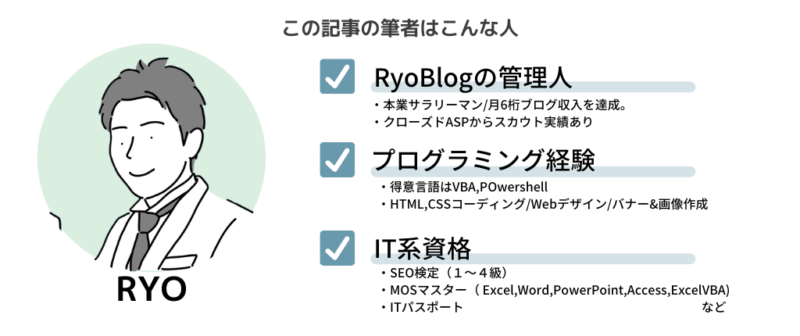
エラー発生までの経緯・状況
Word Press管理画面でプロフィール編集をしていたら、突然「An error occurred」というエラー画面が表示され、一切編集ができなくなりました。
なお、エラー画面が表示される直前にやっていた作業は以下の通り。
- WordPressのユーザープロフィールを編集して更新。
- 更新直後にブログ画面でプロフィールを確認。
- その直後、WordPressのユーザープロフィール編集メニューへ再度アクセス。
- ユーザープロフィールにアクセスできないエラーが発生!!
<エラー画面>
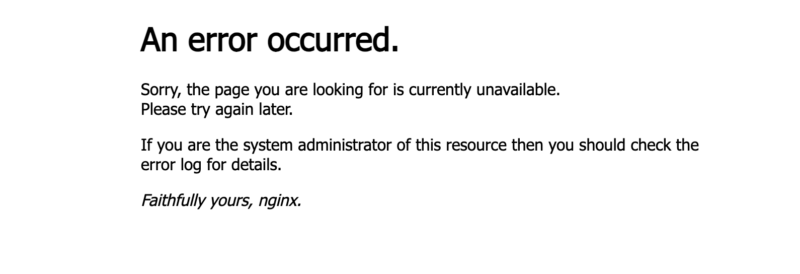
日本語訳すると、以下の通り。
”エラーが発生しました。
申し訳ありませんが、お探しのページは現在ご利用いただけません。
後でもう一度やり直してください。
このリソースのシステム管理者である場合はエラーログで詳細を確認する必要があります。
忠実にあなたのもの、nginx”
とても不親切な忠告。
とりあえず色々とググってみたところ、サーバー周りが原因かもしれないとのこと。早速、契約しているレンタルサーバのConoHa WINGへ問い合わせてみた。
<問合せ内容>
wordpress管理画面にログインした後、ユーザー編集をしようと思い、ユーザー名または「編集」をクリックすると、エラー画面が表示されます。1回目に編集行った後、編集完了し上書保存をしました。その後、数分後に再度編集しようと思って開こうとしましたが、エラーが表示されて開けません。ちなみに、その他のwordpressメニューは通常通り、機能しているようです。
<ConoHa WINGからの回答>
お問い合わせいただき、まことにありがとうございます。
ConoHa お客様センターです。
お問い合わせの件につきましてご案内致します。
ご申告のエラーにつきましては、WordPressのダッシュボード内で表示されている状況のようにお見受け致します。
WordPressのダッシュボード内で設定された内容につきましては、ご案内が多岐にわたることから弊社からのご案内は難しいものとなります。
終わった・・・(笑)
ということで、結局自分でググりながら調べることに。
エラー原因
色々調べてみると、原因は「プロフィールの更新直後に再編集しようとした」こと。
プロフィール更新直後に再編集しようとすると、稀に内部データが破損してしまうことがあるとのこと。(知らなかった・・・)
解決方法
結論、「現在のユーザーアカウントは削除し、新しいユーザーを新規登録(データ引き継ぎ)」することで復活できます。
大まかな流れは以下の通りです。
- 新規ユーザーを登録
- 旧ユーザー(今回エラーになったアカウント)を削除 。※引き継ぎ設定を忘れずに
- プロフィールに表示させるユーザーIDを変更
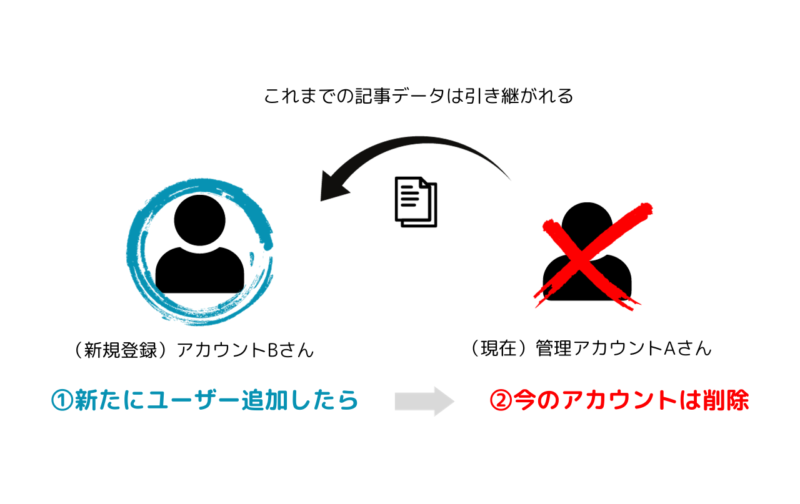
よくわからん! って方、安心してください。
上記はおおまかな流れで、詳しい手順は1つずつ画像付きで解説します。ではいきましょう!
手順1. 新規ユーザーを追加
Word Pressの管理画面を開き、「ユーザー」→「新規追加」の順にクリック
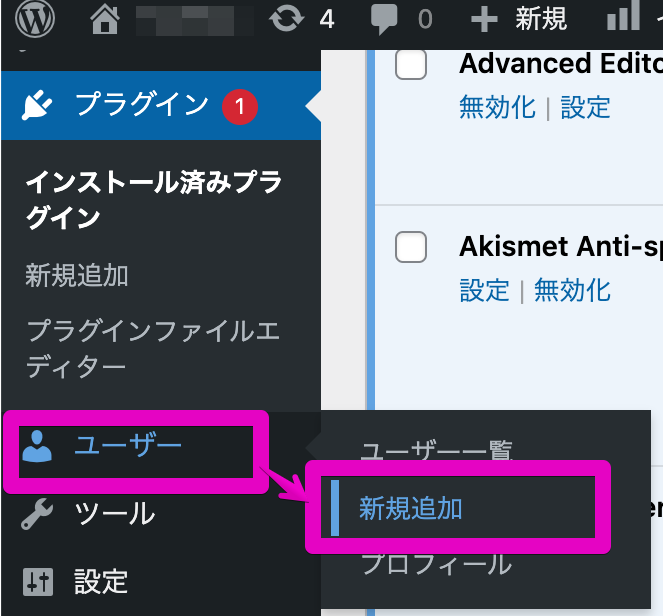
各項目を入力
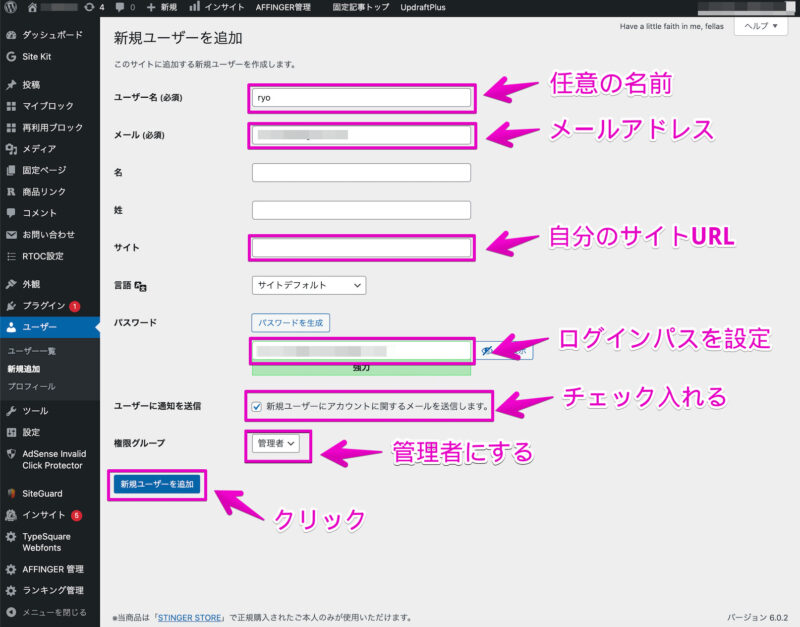
注意
他のユーザーと同じアドレスは使用できません。別のアドレスを準備してください。(あとで変更可能です)
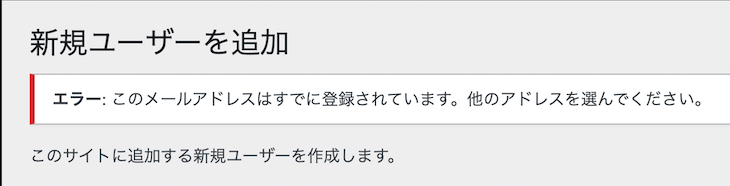
ユーザーが追加されたことを確認します。
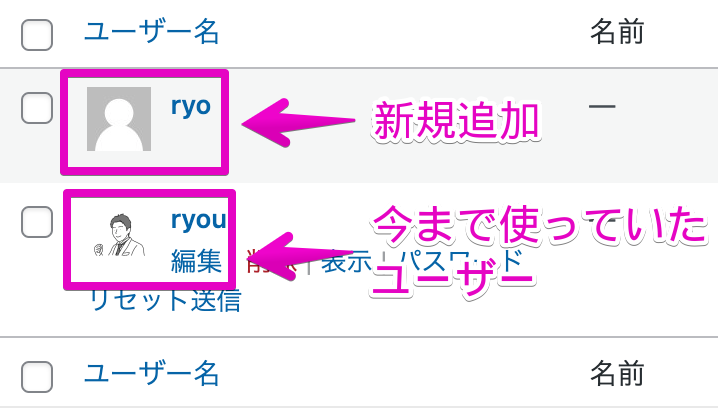
手順2. 旧ユーザーの削除
旧ユーザーを削除するには、新ユーザーでログインする必要があります。一旦ログアウトしましょう。
管理画面右上からログアウトできます
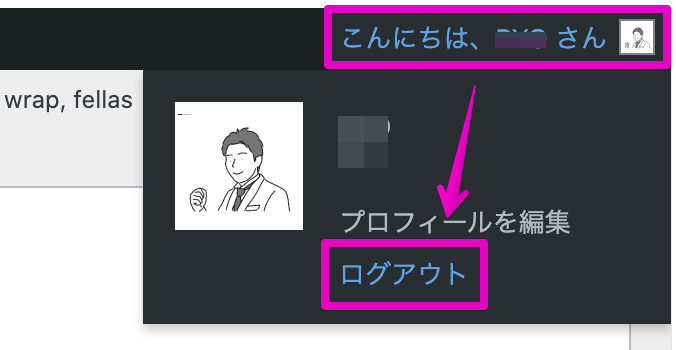
先ほど追加した新しいユーザーアカウントでログイン
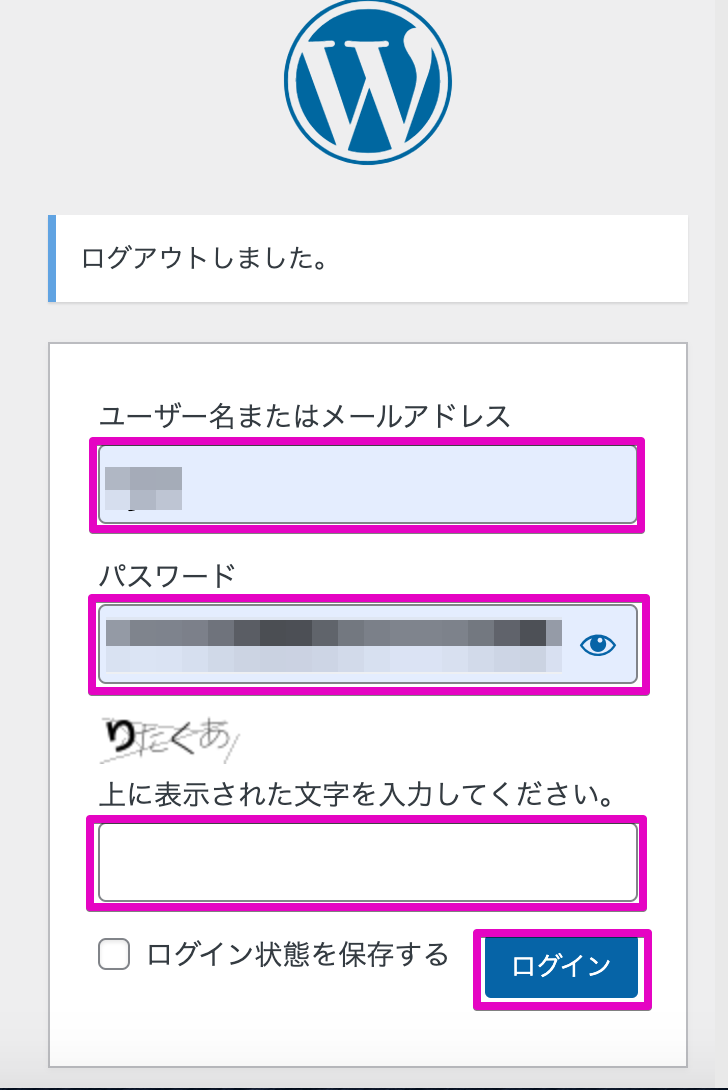
「ユーザー」→「ユーザ一覧」をクリック
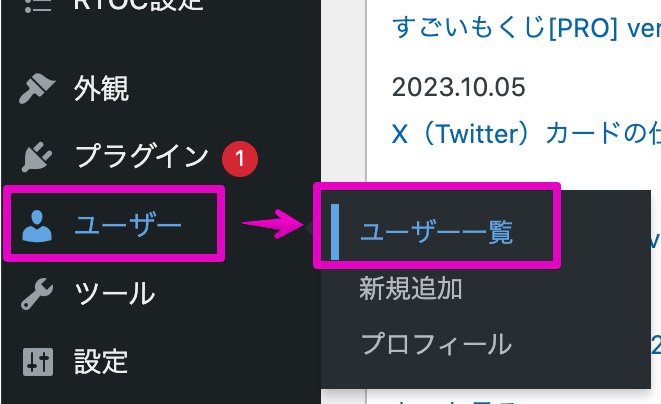
旧ユーザーの「削除」をクリック ※この段階ではまだ削除されないので安心してください。
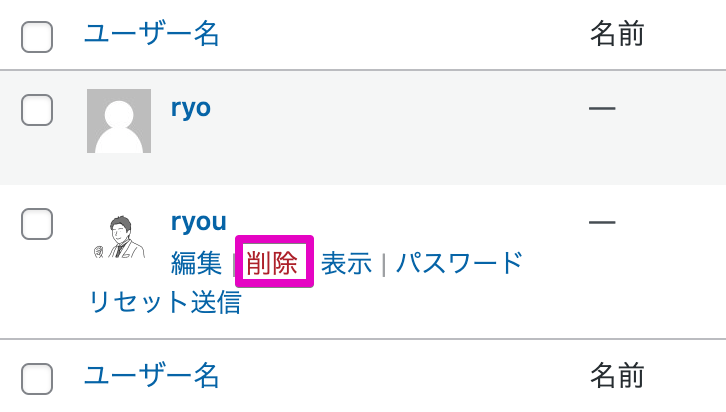
「全てのコンテンツを以下のユーザーのものにする」をチェックし、引き継ぎたいユーザーを選択
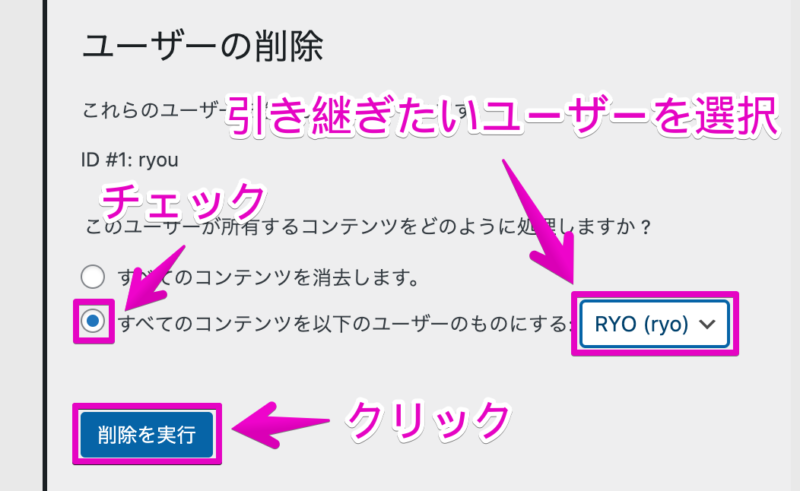
ここが最大の注意ポイント!上記画像の通り、必ずチェックを入れてください!
この引継ぎ設定をしないと、旧ユーザーが持っている全ての記事データまで一緒に削除されてしまいます。
ユーザーが削除されました
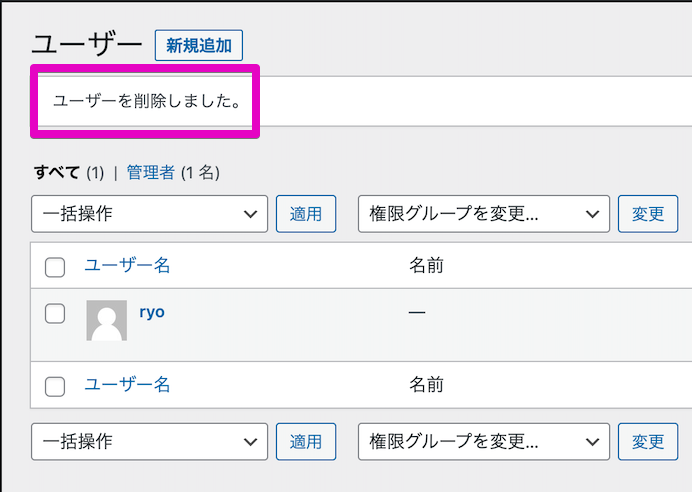
ここまでくれば、ユーザー編集画面が開けるようになっているはずです。今のままでは、ユーザー情報が未完成なので、次の手順で再設定をしましょう。
手順3. ユーザー情報の再設定
必要項目を入力
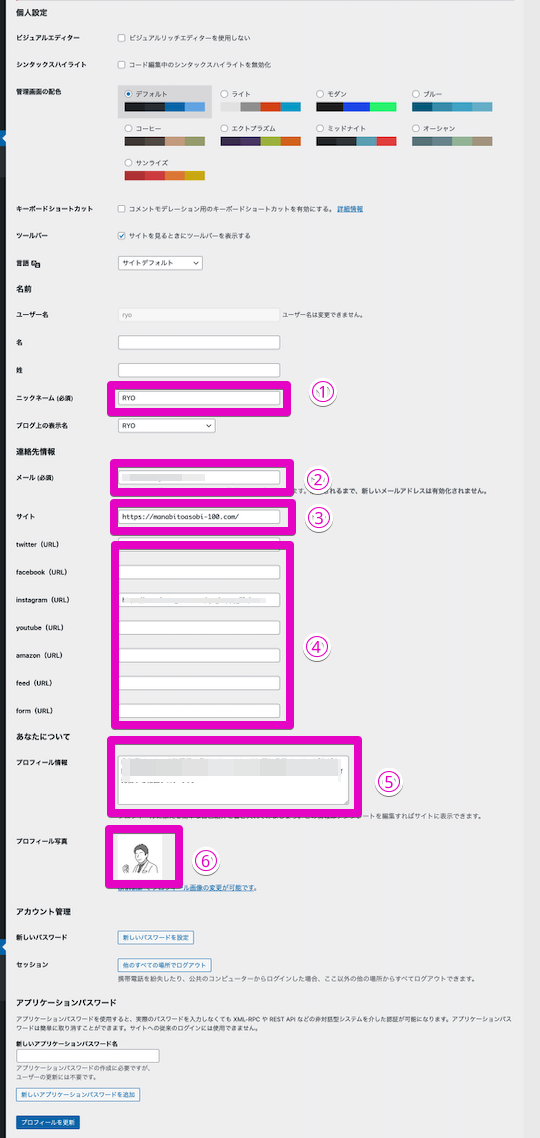
① ニックネーム
② メールアドレス(旧ユーザーで使用していたアドレスに変更することをオススメします)
③ サイトアドレス
④ SNSアドレス(もしあれば)
⑤ プロフィールの文章
⑥ プロフィール画像
プローフィール表示をしている方は、この段階では下記画像のようにプロフィールが表示されません。
手順4で再設定方法を解説します。
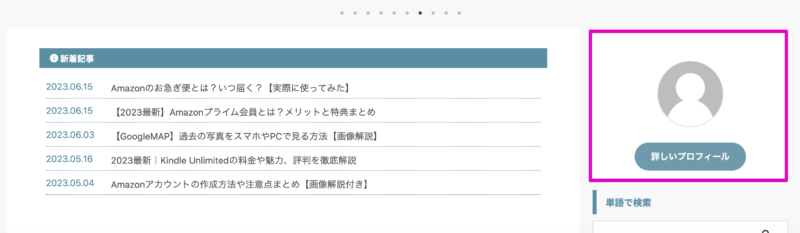
手順4. ユーザーIDの表示設定
使用しているWordPressテーマにより手順が異なりますが、今回はAFFINGER6を例に解説します。
「AFFINGER管理」→「SEO」をクリック
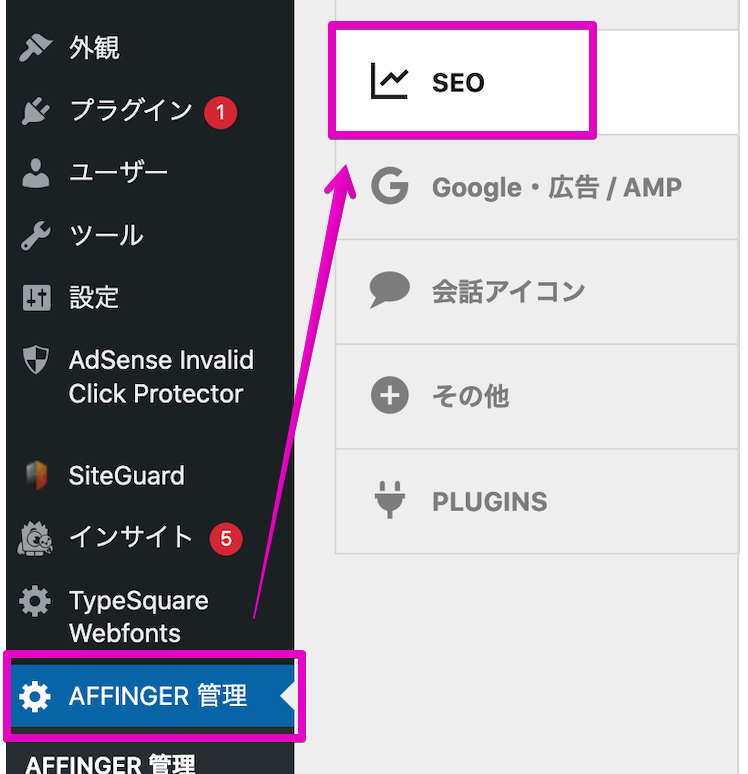
表示する管理者IDを変更し、「Save」をクリック
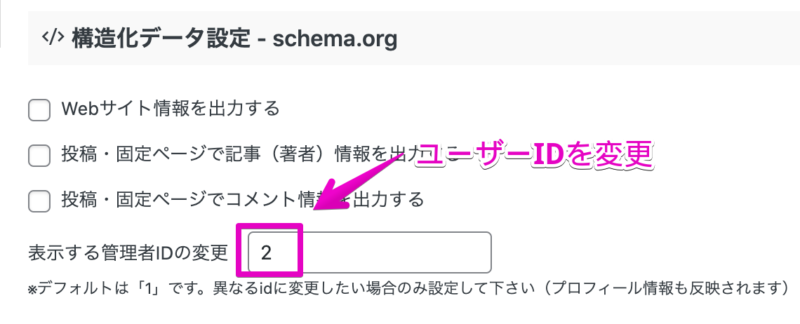
ユーザーIDとは
WordPressでは、各ユーザーに一意のユーザーIDが割り当てられます。このユーザーIDはデータベース内での各ユーザーを識別するために使用され、通常は数値で表されます。管理者ユーザーのデフォルトのユーザーIDは通常1ですが、ユーザーを追加すると次の番号が割り当てられます。つまり、2回目に登録したユーザーには2が割り当てられます。
無事に割り当てたユーザーIDのプロフィールが反映されました。
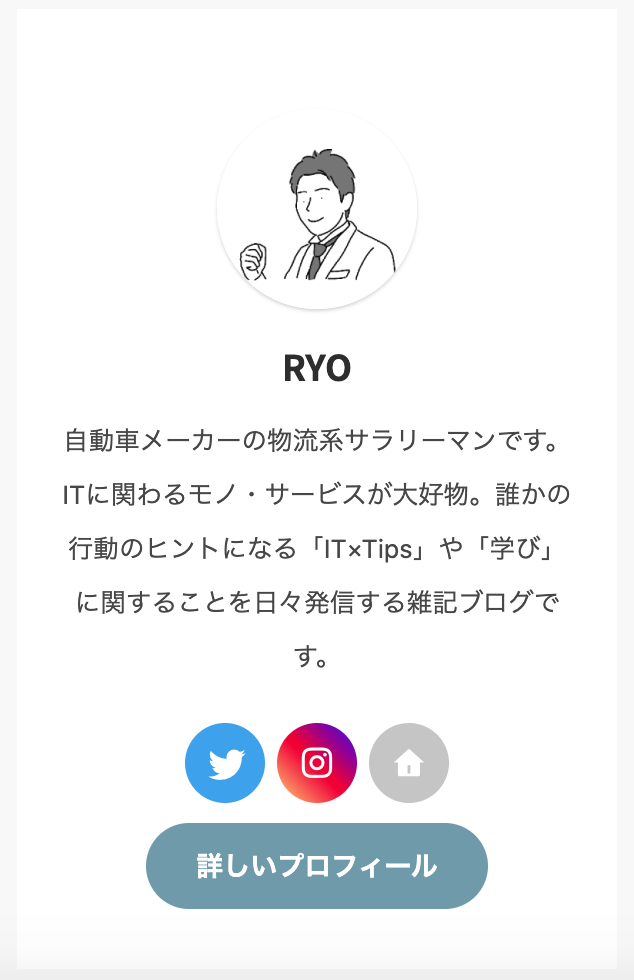
今回は以上です!
最後まで読んでいただきありがとうございました。