

行や列の非表示方法はいくつかある

普段Excelを使って仕事をしている方なら、行や列を非表示にする場面が多いのではないでしょうか?
見せたくないデータを隠したり、表全体を見やすくするために不要なデータを一時的に非表示にしたりと、さまざまな場面で発生する作業だと思います。
この非表示の仕方は3つあります。
- 右クリックで「非表示」
- 行・列幅を縮める
- アウトラインのグループ化
①「右クリック」→「非表示」
非表示にしたい行を選択した状態で、「右クリック」→「非表示」を選択する。これだけです。
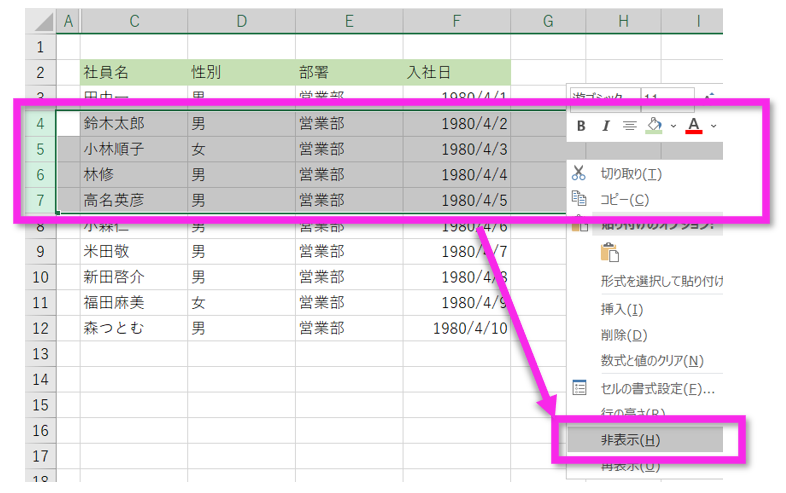
②幅を縮める
非表示にしたいぎょうを選択した状態で、罫線をクリックして幅を縮めます。
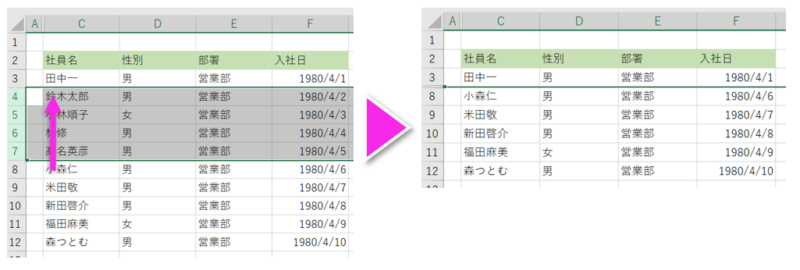
③アプトラインのグループ化
非表示にしたい行(または列)を選択し、「データ」→「グループ化」
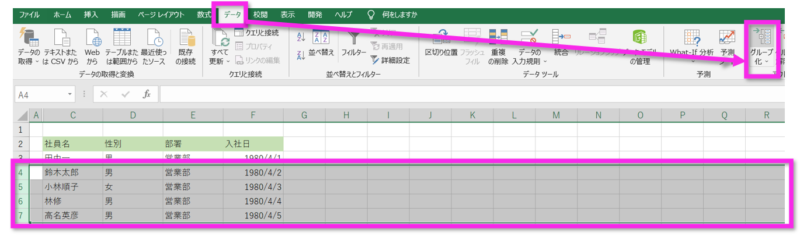
マイナスアイコンが表示されるので、クリック
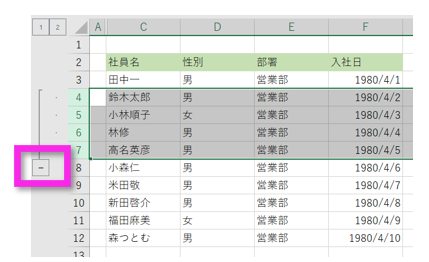
すると、非表示になった。
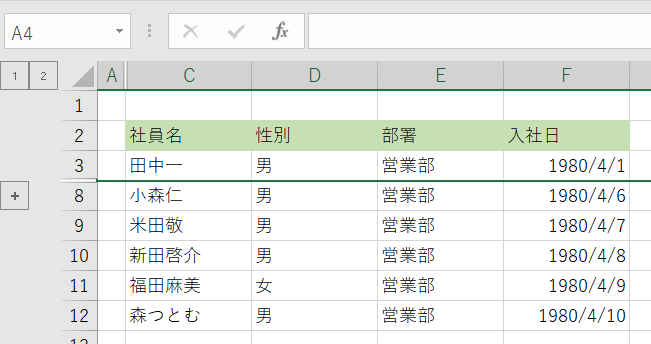
グループ化の解説動画はこちら↓
どのやり方がいいのか?

状況によりますが、基本的に①と②の方法で行や列を非表示にするのはオススメしません。以下の理由です。
- 非表示されていることに気づきにくい
- 非表示/再表示の切り替えが面倒
1つ目は「ほかの人がExcelシートを見たときにどの部分が非表示になっているのかがわかりにくい」こと。行や列の番号を注意深く見ないと、隠れた部分があることに気づけません。注意深く見る人は少ないと思いますので、大体は見落としてしまいます。
(まぁ、あえて非表示にしていることがバレたくない場合もあるでしょうが。その時は有効でしょう。)
2つ目に「同じ列や行を何度も再表示する場合に手間がかかる」こと。先ほどの例で非表示・表示を繰り返すとき何度も範囲を選択し直す必要があります。
非表示にするなら③アウトラインのグループ化がオススメです。
- 非表示されている行と列が明確になる
- 表示/非表示の切り替えが簡単
アプトラインでグループ化することで、行見出しの左側や列見出しの上側に線とアイコンが表示されるので、非表示箇所は誰が見ても明確です。
また、アイコンをクリックすることで、表示/非表示の切り替えが一発でできるようになります。
ちなみにグループ化はショートカットキーでも操作できます。
グループ化 →行または列を選択した状態で[Alt]+[Shift]+[→]キー
グループ化解除 →行または列を選択した状態で[Alt]+[Shift]+[←]キー
まとめ

- 列や行を非表示にするには3つの方法がある
- ①右クリックでから「非表示」を選択する方法
- ②罫線をクリックして幅を縮める方法
- ③アウトラインのグループ化機能を使う方法
- 非表示にしている箇所を明確にしたければグループ化がオススメ
