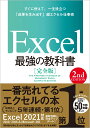この記事を見ているあなたは、「やけにExcelの動きが遅いな」と困っていることでしょう。
私も仕事でExcelを使っていると、たまに動きが遅くなります。しかも、突然やってきます。
でも、動きが遅くなった時は、必ず何かしらの原因があるんです。
ということで、今回は「Excelが遅い時の原因と解決方法」をまとめましたので、ご参考にどうぞ!
▼この記事を書いたひと
筆者のRYO。MOSマスター資格者。Excel操作テクニックやマクロVBA知識が豊富。本業で日々Excelを使い倒しており、現場に近いExcelの悩み解決が得意。
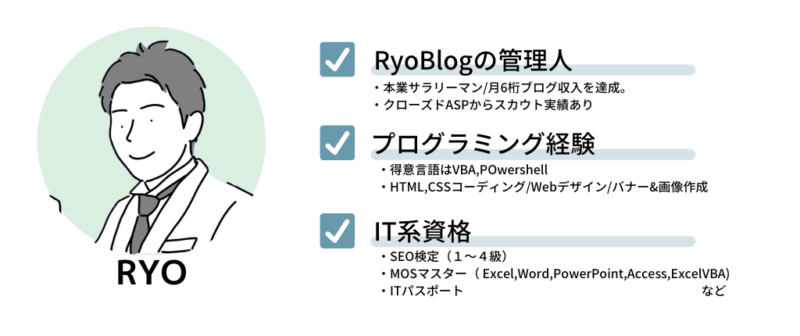
【1番多い原因】パソコンの処理が追いついていない
Excelの動きが遅いときは、パソコンの処理が追いついていない場合がほとんどです。
※パソコンのウィルス感染で遅くなる。といった超レアケースは除く
「処理が追いついていない」とはどういうことでしょうか?
これは、人間に例えることができます。
人間の場合、1つことは処理できても、大量の指示をされると思考回路がパンクし、処理しきれないことありますよね?
パソコンも一緒。
1度に多くの処理を指示をされると、パソコンの脳みそに負担がかかり、パフォーマンスは落ちてしまいます。
パソコンの脳みそ(CPU)に負担をかけやすいシーンをランキングしてみました(私の経験上)
処理スピード下げる原因ランキング
- Excelのデータ量が多すぎる
- 複雑な数式や関数の使い過ぎ
- 書式設定を使いすぎ
- アドインの影響
- いろいろなアプリを開いている
- ハードウェアのスペック不足
①~⑥いずれも、CPUに高負荷をかける要因です。
CPUに高負荷がかかると、処理スピードは下がってしまいます。
1つずつ、解説していきます。
① データ量が多すぎる
Excelのデータ量は、数千行 × 数百列以下が一般的。数十万行以上、または数千列以上になると動きが遅くなる。
② 複雑な数式や関数の使いすぎ
複雑な数式や関数を大量に使用していると動きが遅くなる。
③ 書式設定の使いすぎ
セルの条件付き書式を多用していると動きが遅くなります。
④ アドインの影響
アドインはエクセルに追加機能を提供するためのプラグインのこと。
一部のアドインは大量のデータや計算を必要とする場合があり、動きが遅くなることがる。
⑤ ハードウェアのスペック不足
そもそもパソコンのスペックが低い。少し乱暴な言い方をすると、もともと頭の悪いパソコン。
解決手順
以下の順にチェックしてみてください。
① 余計なアプリは閉じる
Ctrl+Shift+Escキーで、タスクマネージャーを開いてください
見てほしいのは、CPUとメモリの2つ。
一番上にそれぞれの使用量がパーセント表示されています。アプリを開きすぎていたり、負担の大きな処理をしていると、CPUとメモリの割合が高いはずです。
もちろん、負担が大きいとパフォーマンスに影響します。
このように、まずはタスクマネージャーを見て、負担のかかっているアプリやブラウザなどを特定し、不要なものは閉じましょう。
下図の場合では、他のアプリではなく、Excel自身に問題があることが特定できました。
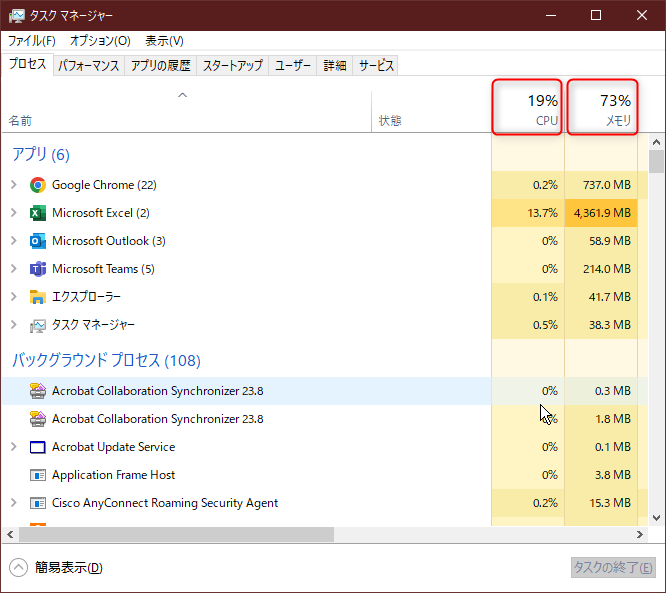
Excelに問題がありそうなら、次のステップへ。
② ファイルサイズ、複雑な関数数式、書式設定など多用していないかチェック
Excelのデータサイズが重すぎないか、関数、書式設定など多用していないか確認しましょう。
もしサイズが重い時は、他のExcelファイルにデータ分割してサイズを軽くしたり、画像は圧縮してサイズを軽くする努力をしてください。
そして、関数や書式設定は使いすぎると重くなるので、最小限にとどめる工夫が必要です。
③ アドインをオフにしてみる
もしもアドインを使っているなら、アドインをオフにすると動作が軽くなることがあります。
アドインが原因かどうかを調べるには、Excelをセーフモードで起動してみてください。セーフモードにすることで、アドイン機能を無効状態でExcel起動できます。
「Ctrlキー」を押しながらExcelアイコンをクリックし、セーフモードで起動。
以下のウィンドウが表示されたら、「はい」をクリック。
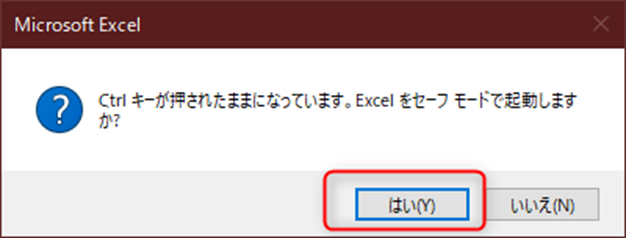
セーフモードで動作が軽くなった場合、アドインが原因の可能性が高いです。
以下の手順で各アドインをオフにしてみてください。
アドインと言っても、「アドイン」「Excelアドイン」「COMアドイン」がありますので、1つずつオフにしていくと、どのアドインが影響しているかが分かります。
アドインのチェック手順
「開発」→「アドイン」で各アドインを確認していく(アドイン・Excelアドイン・COMアドイン)
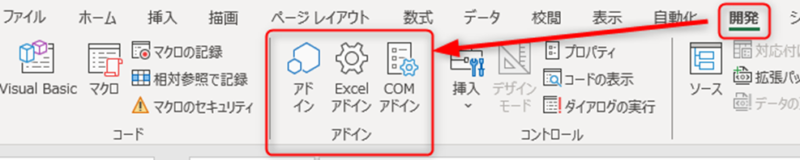
まずはCOMアドインを開き、1つずつチェックを外して様子を確認する
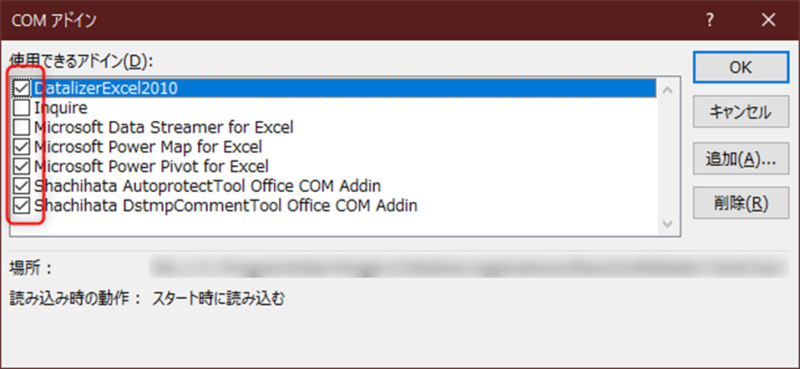
Excelアドインを開き、1つずつチェックを外して様子を確認する
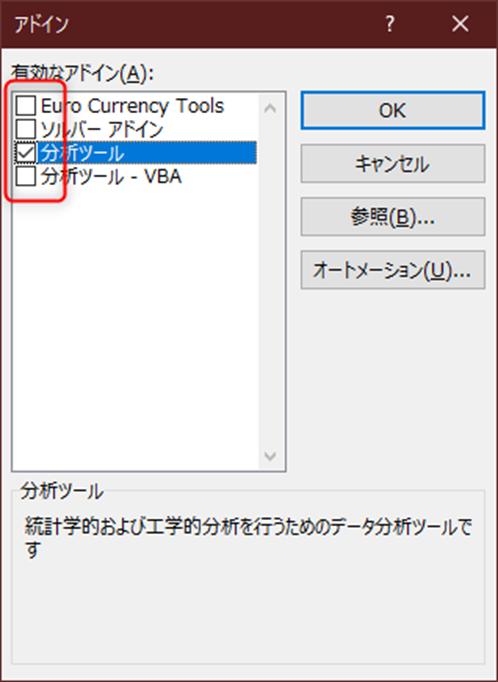
改善されたら、直前にチェックを外したアドインが原因ということになります。
まとめ
Excelの動きが遅い時は、以下を確認してみてください。
<確認してほしいこと>
- Excelのデータ量が多すぎないか?
- 複雑な数式や関数の使い過ぎてないか?
- 書式設定を使いすぎてないか?
- アドイン入れている?
- いろいろなアプリを開いている?
- ハードウェアのスペック不足ではないか?
<対応>
- タスクマネージャーで負担の大きなアプリを探す(メモリとCPUを多く消費している)
- Excel以外のアプリが重いなら、そのアプリ閉じてみる
- Excel自身が重いなら、データ量や書式、関数など動作を重くする要因を確認
- アドインを使っているなら、アドインをオフにしてみる
これで「Excelの動きが遅い時の原因と解決方法」は以上です
Excelに限らず、PC操作中に動きが遅くなっていたらタスクマネージャーを確認してみてください。
タスクマネージャーではPCが今どのような作業に頭を使っているが分かります。
記事に関する質問やお問い合わせがあれば、問い合わせフォームからご連絡ください。